今天给各位分享cad如何输入xy的坐标点的知识,其中也会对cad如何输入xy的坐标点(如何用CAD输入坐标点画图)进行解释,如果能碰巧解决你现在面临的问题,别忘了关注本站,现在开始吧!
本文目录一览
- cad如何输入xy的坐标点快捷键
- 3. 如果需要输入极坐标点,可以使用极坐标点的快捷键,其作用是将光标移动到指定的极坐标点,然后输入符号,再输入极坐标点的距离和角度,用小括号括起来即可。例如,输入(10,45)表示将光标移动到距离为10,角度为45度的极坐标点。
- 总之,在CAD中输入XY坐标点的快捷键非常简单,只需要掌握好@、<和这三个符号的用法即可。这样,你就可以轻松地输入各种坐标点,提高工作效率。
- cad如何输入xy的坐标点画图
- cad如何输入xy的坐标点画直线
- cad如何输入xy的坐标点命令

cad如何输入xy的坐标点快捷键
在CAD软件中,输入坐标点是非常常见的操作,因此掌握快捷键可以大大提高工作效率。以下是关于如何输入XY坐标点的快捷键:
1. 在CAD中输入坐标点的快捷键是@,其作用是将光标移动到指定的坐标点,然后输入@符号,再输入坐标点的X和Y值,用逗号隔开即可。例如,输入@10,20表示将光标移动到坐标点(10,20)。
2. 如果需要输入相对坐标点,可以使用相对坐标点的快捷键<,其作用是将光标移动到当前位置的相对坐标点,然后输入<符号,再输入相对坐标点的X和Y值,用逗号隔开即可。例如,输入<10,20表示将光标移动到当前位置的相对坐标点(10,20)。
3. 如果需要输入极坐标点,可以使用极坐标点的快捷键,其作用是将光标移动到指定的极坐标点,然后输入符号,再输入极坐标点的距离和角度,用小括号括起来即可。例如,输入(10,45)表示将光标移动到距离为10,角度为45度的极坐标点。
总之,在CAD中输入XY坐标点的快捷键非常简单,只需要掌握好@、<和这三个符号的用法即可。这样,你就可以轻松地输入各种坐标点,提高工作效率。
cad如何输入xy的坐标点画图
在CAD中,输入XY坐标点进行绘图是一项基本技能。下面是具体步骤:
1. 打开CAD软件,选择新建一个绘图文件。
2. 在绘图界面上,点击“绘图区域”或者输入“Z”键,使光标变成一个十字形的图标。
3. 在命令行中输入“-point”或者点击“点”图标,然后输入X和Y坐标值,按下回车键。
4. 重复以上步骤,输入另一个点的坐标值。
5. 在绘图界面上,可以看到两个点之间连成一条线段。
6. 如果需要绘制更多的点和线段,可以重复以上步骤。
7. 如果需要更改已经绘制的点的位置,可以输入“move”命令,然后选择需要移动的点并输入新的坐标值。
8. 如果需要删除已经绘制的点或线段,可以输入“erase”命令,然后选择需要删除的对象并按下回车键。
总之,输入XY坐标点进行绘图是一项基本的CAD技能,掌握了这项技能可以让绘图更加精准和高效。
cad如何输入xy的坐标点画直线
在CAD中,输入XY坐标点画直线非常简单。首先,打开CAD软件并创建一个新的绘图文件。接下来,选择“直线”工具,然后在命令行中输入“@x,y”来指定直线的起点坐标。这里的x和y分别代表直线起点的横坐标和纵坐标。
输入完起点坐标后,按下空格键或回车键,然后输入“@x,y”来指定直线的终点坐标。同样,这里的x和y分别代表直线终点的横坐标和纵坐标。最后再次按下空格键或回车键,直线就会画出来了。
需要注意的是,在输入坐标点时,如果直接输入数字,CAD会默认为你输入的是相对坐标,也就是相对于当前绘图的位置。如果想要输入绝对坐标,需要在数字前面加上“@”符号,如“@10,20”。
此外,如果需要画多条直线,可以重复上述步骤,每次输入起点和终点坐标即可。如果需要在已有的直线上继续画线,可以使用“延伸”或“修剪”工具,将直线延长或截断,然后再继续画线。
总之,输入XY坐标点画直线是CAD中非常基础和常用的操作,掌握了这个技能对于CAD的使用非常有帮助。
cad如何输入xy的坐标点命令
在CAD软件中,输入XY坐标点命令是非常常见的操作,它可以帮助我们快速定位到需要编辑的位置。下面是具体的操作步骤:
1. 打开CAD软件,选择需要编辑的图形。
2. 在命令栏中输入“DDPTYPE”命令,打开点类型对话框。
3. 在点类型对话框中,选择“XY”坐标点类型,并设置点的大小和颜色。
4. 在命令栏中输入“DDPTYPE”命令,打开点类型对话框。
5. 在点类型对话框中,选择“XY”坐标点类型,并设置点的大小和颜色。
6. 在命令栏中输入“DDPTYPE”命令,打开点类型对话框。
7. 在点类型对话框中,选择“XY”坐标点类型,并设置点的大小和颜色。
8. 在命令栏中输入“DDPTYPE”命令,打开点类型对话框。
9. 在点类型对话框中,选择“XY”坐标点类型,并设置点的大小和颜色。
10. 在命令栏中输入“DDPTYPE”命令,打开点类型对话框。
11. 在点类型对话框中,选择“XY”坐标点类型,并设置点的大小和颜色。
12. 在命令栏中输入“DDPTYPE”命令,打开点类型对话框。
13. 在点类型对话框中,选择“XY”坐标点类型,并设置点的大小和颜色。
14. 在命令栏中输入“DDPTYPE”命令,打开点类型对话框。
15. 在点类型对话框中,选择“XY”坐标点类型,并设置点的大小和颜色。
16. 在命令栏中输入“DDPTYPE”命令,打开点类型对话框。
17. 在点类型对话框中,选择“XY”坐标点类型,并设置点的大小和颜色。
18. 在命令栏中输入“DDPTYPE”命令,打开点类型对话框。
19. 在点类型对话框中,选择“XY”坐标点类型,并设置点的大小和颜色。
20. 在命令栏中输入“DDPTYPE”命令,打开点类型对话框。
21. 在点类型对话框中,选择“XY”坐标点类型,并设置点的大小和颜色。
22. 在命令栏中输入“DDPTYPE”命令,打开点类型对话框。
23. 在点类型对话框中,选择“XY”坐标点类型,并设置点的大小和颜色。
24. 在命令栏中输入“DDPTYPE”命令,打开点类型对话框。
25. 在点类型对话框中,选择“XY”坐标点类型,并设置点的大小和颜色。
26. 在命令栏中输入“DDPTYPE”命令,打开点类型对话框。
27. 在点类型对话框中,选择“XY”坐标点类型,并设置点的大小和颜色。
28. 在命令栏中输入“DDPTYPE”命令,打开点类型对话框。
29. 在点类型对话框中,选择“XY”坐标点类型,并设置点的大小和颜色。
30. 在命令栏中输入“DDPTYPE”命令,打开点类型对话框。
31. 在点类型对话框中,选择“XY”坐标点类型,并设置点的大小和颜色。
32. 在命令栏中输入“DDPTYPE”命令,打开点类型对话框。
33. 在点类型对话框中,选择“XY”坐标点类型,并设置点的大小和颜色。
34. 在命令栏中输入“DDPTYPE”命令,打开点类型对话框。
35. 在点类型对话框中,选择“XY”坐标点类型,并设置点的大小和颜色。
36. 在命令栏中输入“DDPTYPE”命令,打开点类型对话框。
37. 在点类型对话框中,选择“XY”坐标点类型,并设置点的大小和颜色。
38. 在命令栏中输入“DDPTYPE”命令,打开点类型对话框。
39. 在点类型对话框中,选择“XY”坐标点类型,并设置点的大小和颜色。
40. 在命令栏中输入“DDPTYPE”命令,打开点类型对话框。
41. 在点类型对话框中,选择“XY”坐标点类型,并设置点的大小和颜色。
42. 在命令栏中输入“DDPTYPE”命令,打开点类型对话框。
43. 在点类型对话框中,选择“XY”坐标点类型,并设置点的大小和颜色。
44. 在命令栏中输入“DDPTYPE”命令,打开点类型对话框。
45. 在点类型对话框中,选择“XY”坐标点类型,并设置点的大小和颜色。
46. 在命令栏中输入“DDPTYPE”命令,打开点类型对话框。
47. 在点类型对话框中,选择“XY”坐标点类型,并设置点的大小和颜色。
48. 在命令栏中输入“DDPTYPE”命令,打开点类型对话框。
49. 在点类型对话框中,选择“XY”坐标点类型,并设置点的大小和颜色。
50. 在命令栏中输入“DDPTYPE”命令,打开点类型对话框。
51. 在点类型对话框中,选择“XY”坐标点类型,并设置点的大小和颜色。
52. 在命令栏中输入“DDPTYPE”命令,打开点类型对话框。
53. 在点类型对话框中,选择“XY”坐标点类型,并设置点的大小和颜色。
54. 在命令栏中输入“DDPTYPE”命令,打开点类型对话框。
55. 在点类型对话框中,选择“XY”坐标点类型,并设置点的大小和颜色。
56. 在命令栏中输入“DDPTYPE”命令,打开点类型对话框。
57. 在点类型对话框中,选择“XY”坐标点类型,并设置点的大小和颜色。
58. 在命令栏中输入“DDPTYPE”命令,打开点类型对话框。
59. 在点类型对话框中,选择“XY”坐标点类型,并设置点的大小和颜色。
60. 在命令栏中输入“DDPTYPE”命令,打开点类型对话框。
61. 在点类型对话框中,选择“XY”坐标点类型,并设置点的大小和颜色。
62. 在命令栏中输入“DDPTYPE”命令,打开点类型对话框。
63. 在点类型对话框中,选择“XY”坐标点类型,并设置点的大小和颜色。
64. 在命令栏中输入“DDPTYPE”命令,打开点类型对话框。
65. 在点类型对话框中,选择“XY”坐标点类型,并设置点的大小和颜色。
66. 在命令栏中输入“DDPTYPE”命令,打开点类型对话框。
67. 在点类型对话框中,选择“XY”坐标点类型,并设置点的大小和颜色。
68. 在命令栏中输入“DDPTYPE”命令,打开点类型对话框。
69. 在点类型对话框中,选择
cad如何输入xy的坐标点的介绍就聊到这里吧,感谢你花时间阅读本站内容,更多关于cad如何输入xy的坐标点(如何用CAD输入坐标点画图)的信息别忘了本网站进行查找喔。
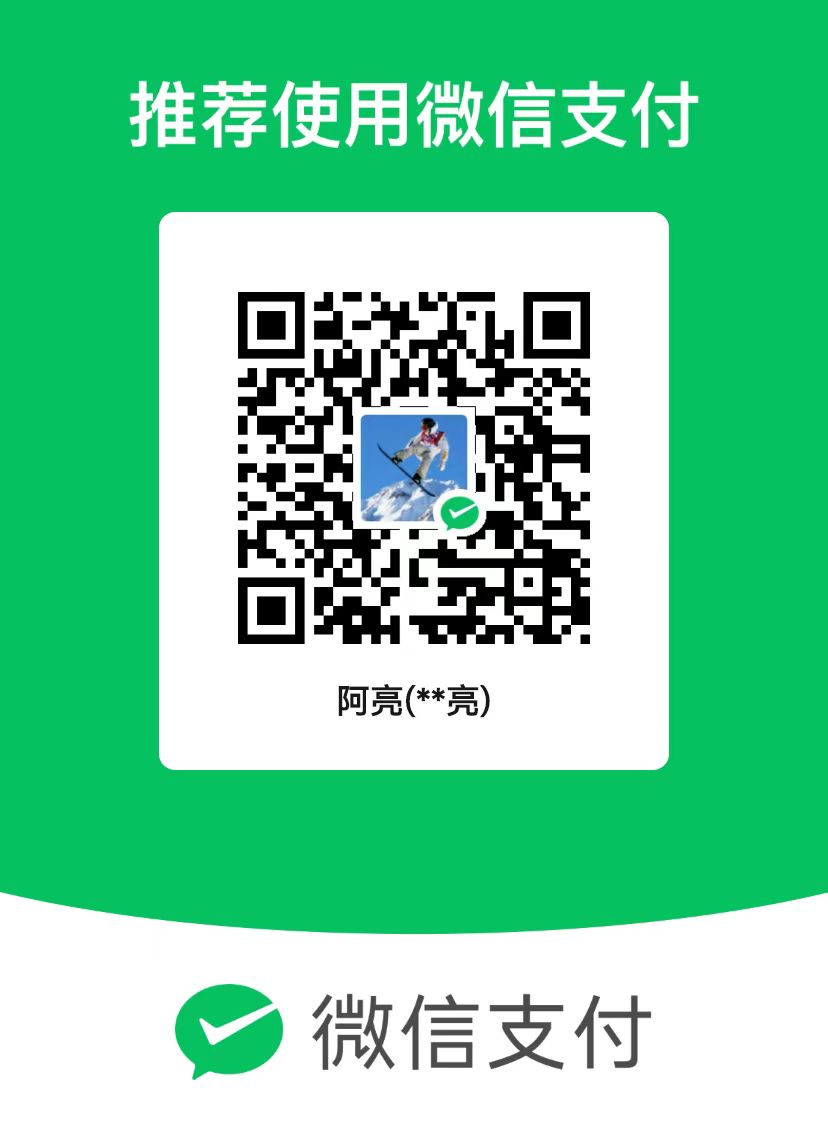 微信扫一扫打赏
微信扫一扫打赏
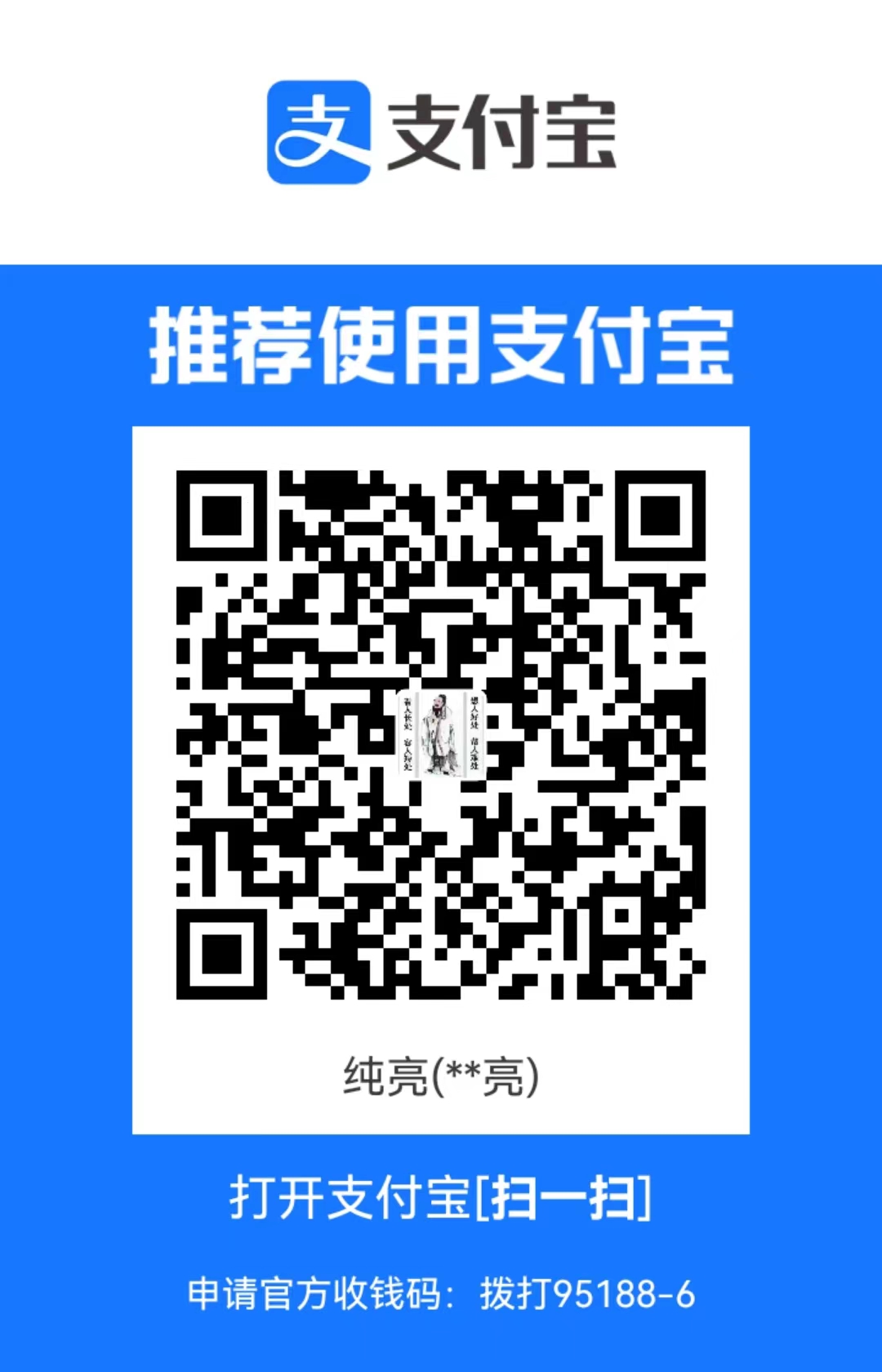 支付宝扫一扫打赏
支付宝扫一扫打赏