本文目录一览

u盘无媒体无卷怎么修复
如果你的U盘出现了“无媒体无卷”的错误,那么你可能无法访问U盘中的任何数据。这种情况可能是由于U盘损坏、病毒感染或操作系统错误等原因导致的。但是,不要担心,下面是一些解决方法。
首先,你可以尝试重新插拔U盘或更换不同的USB端口,看看是否能够解决问题。如果这些方法都没有效果,那么你可以尝试使用Windows自带的磁盘管理工具来修复U盘。具体操作步骤如下:
1. 按下Win+X键,选择“磁盘管理”。
2. 在磁盘管理中,找到你的U盘,右键点击它,选择“初始化磁盘”。
3. 在弹出的窗口中,选择“MBR”或“GPT”分区样式,然后点击“确定”。
4. 初始化完成后,右键点击U盘,选择“新建简单卷”。
5. 按照向导的提示,设置分区大小、分配盘符等信息,最后点击“完成”。
如果你的U盘仍然无法访问,那么你可以尝试使用第三方数据恢复软件来恢复数据。但是请注意,使用这种软件可能会导致数据丢失或损坏,所以请谨慎操作。
总之,当你的U盘出现“无媒体无卷”的错误时,不要惊慌,可以尝试以上方法来修复。如果你的U盘仍然无法正常使用,那么可能需要更换一张新的U盘。
u盘无媒体怎么修复
当我们插入U盘时,有时候会出现U盘无媒体的情况,这时候我们该怎么办呢?其实,这个问题并不是很严重,我们可以通过以下几种方法来修复。
第一种方法是重新插拔U盘。有时候U盘无媒体的情况只是因为插入不牢固或者接触不良,这时候我们可以先将U盘拔出来,然后再重新插入一次,看看是否能够解决问题。
第二种方法是使用磁盘管理工具。我们可以打开电脑的磁盘管理工具,找到U盘所在的磁盘,然后右键选择“格式化”,进行格式化操作。这个操作会清空U盘中的所有数据,所以在进行操作之前一定要备份好自己的数据。
第三种方法是使用U盘修复工具。有些U盘品牌会提供专门的修复工具,我们可以在官网上下载对应的工具,然后按照提示进行修复操作。这个方法有时候会比较麻烦,但是对于一些比较严重的问题,这个方法可能会更加有效。
总之,当我们遇到U盘无媒体的问题时,不要惊慌,可以先尝试重新插拔U盘,如果问题依然存在,可以考虑使用磁盘管理工具或者U盘修复工具进行修复。希望以上方法能够帮助大家解决问题。
u盘无媒体容量0且无盘符无卷
如果您的U盘在插入电脑后显示无媒体容量0且无盘符无卷,这通常意味着U盘已经损坏或出现了硬件问题。这种情况下,您需要采取一些步骤来尝试修复它。
首先,您可以尝试在另一台电脑上插入U盘,看看它是否能够被识别。如果另一台电脑也无法识别U盘,那么很可能U盘已经彻底损坏,无法修复。您可以考虑购买一个新的U盘来替换它。
如果另一台电脑可以识别U盘,那么您可以尝试使用Windows自带的磁盘管理工具来修复它。打开“计算机管理”窗口,选择“磁盘管理”,找到U盘所在的磁盘,右键点击它,选择“格式化”选项。在格式化之前,您需要备份U盘中的重要数据,因为格式化会清空U盘中的所有数据。如果格式化成功,您的U盘就可以重新使用了。
如果以上方法仍然无法修复U盘,那么您可以考虑使用一些第三方工具来尝试修复它。例如,可以使用EaseUS Partition Master、DiskGenius等工具来进行分区修复、数据恢复等操作。但是,使用第三方工具需要谨慎,以免造成更大的损失。
总之,当U盘出现无媒体容量0且无盘符无卷的情况时,您需要先尝试在另一台电脑上插入U盘,看看它是否能够被识别。如果无法识别,很可能U盘已经损坏,需要替换。如果可以识别,可以尝试使用Windows自带的磁盘管理工具来修复它,或者使用第三方工具进行修复。
u盘无媒体无卷还能修复吗
对于U盘无媒体无卷的问题,一般可以通过以下方法进行修复。
首先,可以尝试在电脑上使用磁盘管理工具对U盘进行格式化。在格式化之前需要注意备份U盘上的重要数据,因为格式化会清空U盘上的所有数据。如果格式化成功,那么U盘就可以重新使用了。
如果格式化失败,可以尝试使用命令行工具进行修复。首先需要打开命令行窗口,输入“diskpart”命令,然后输入“list disk”命令查看电脑上的磁盘列表。找到U盘所在的磁盘号后,输入“select disk X”(X为U盘所在的磁盘号),然后输入“clean”命令清空U盘上的所有数据。接着,输入“create partition primary”命令创建一个新的分区,然后输入“format fs=fat32 quick”命令对U盘进行快速格式化。如果一切顺利,U盘就可以重新使用了。
如果以上方法都无法解决问题,那么可能是U盘硬件出现了故障,需要更换新的U盘。在使用U盘时,我们需要注意保护好数据,避免U盘受到损坏或病毒感染。
u盘无媒体的介绍就聊到这里吧,感谢你花时间阅读本站内容,更多关于u盘无媒体(如何修复无媒体的U盘)的信息别忘了本网站进行查找喔。
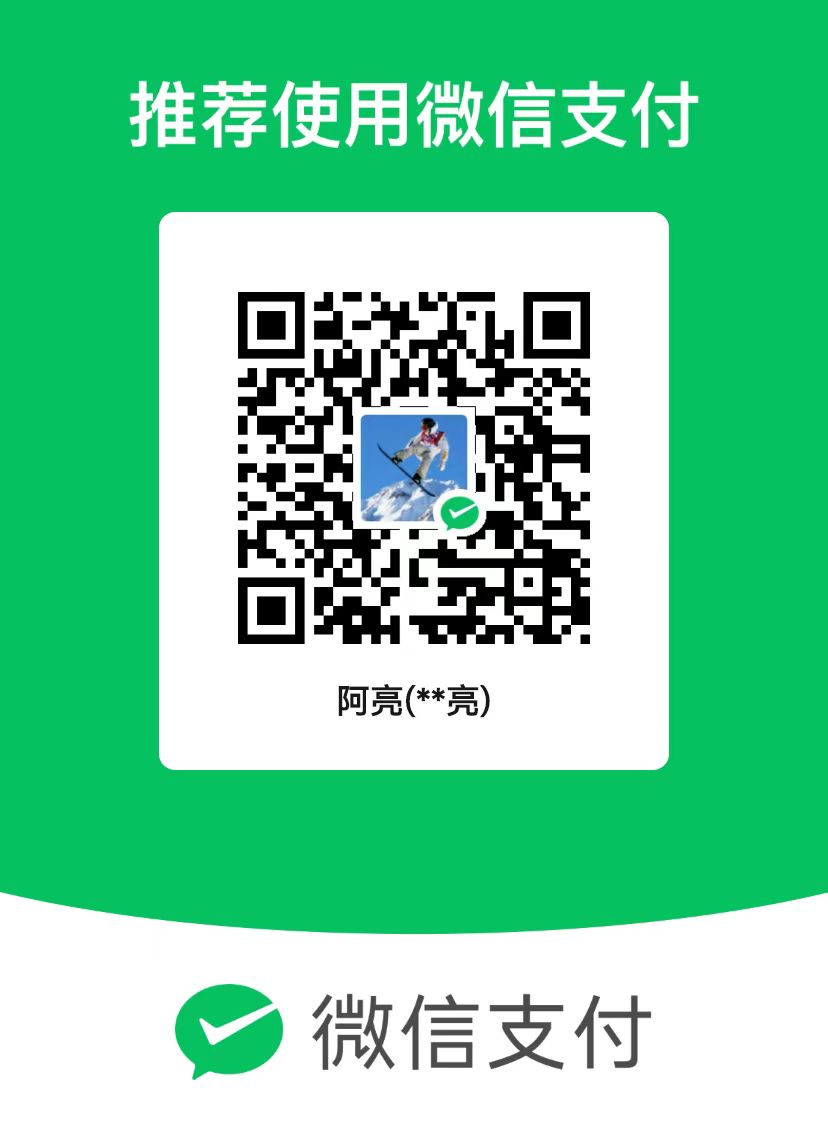 微信扫一扫打赏
微信扫一扫打赏
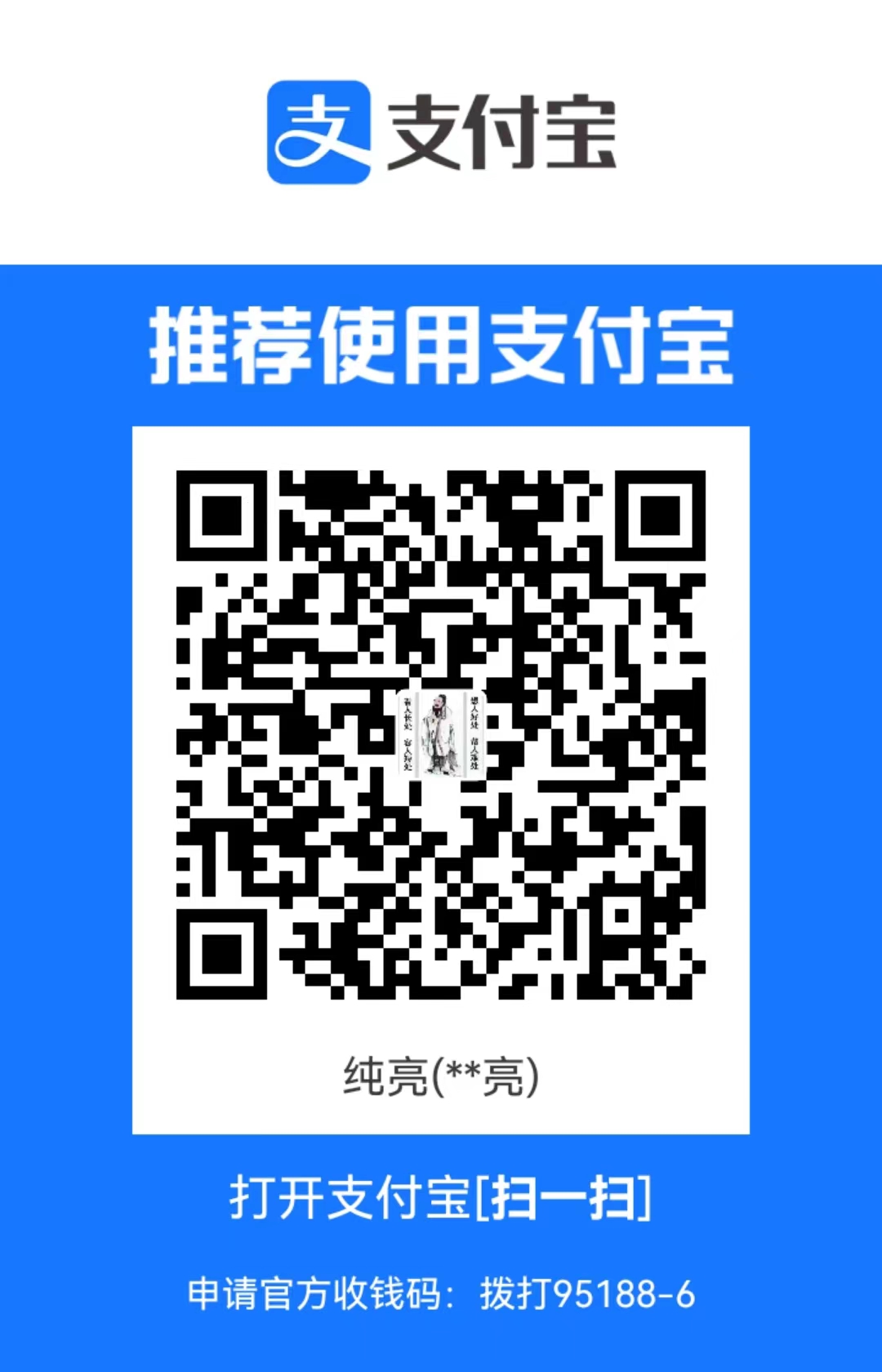 支付宝扫一扫打赏
支付宝扫一扫打赏