今天给各位分享苹果7截屏的知识,其中也会对苹果7截屏(苹果7截屏方法)进行解释,如果能碰巧解决你现在面临的问题,别忘了关注本站,现在开始吧!
本文目录一览

苹果7截屏怎么操作
苹果7截屏的操作非常简单,以下是具体步骤:
1. 找到您想要截屏的内容。
2. 按住您的iPhone 7的Home键和睡眠/唤醒键,同时按下。
3. 您会听到一声“咔嚓”声,这意味着您的截屏已经完成。
4. 您可以在照片应用程序中找到您的截屏,或者在您的相机卷中查找。
请注意,如果您的iPhone 7上安装了iOS 11或更高版本,则还可以使用以下方法进行截屏:
1. 找到您想要截屏的内容。
2. 在屏幕左下角找到您的控制中心。
3. 点击控制中心中的截屏按钮。
4. 您会听到一声“咔嚓”声,这意味着您的截屏已经完成。
5. 您可以在照片应用程序中找到您的截屏,或者在您的相机卷中查找。
总之,苹果7截屏非常简单,只需要按下两个键即可完成。如果您的iPhone 7上安装了iOS 11或更高版本,则还可以使用控制中心中的截屏按钮。无论您使用哪种方法,截屏都将保存在您的相机卷中,以供稍后查看和共享。
苹果7截屏有几种方法
苹果7截屏有两种方法。第一种是同时按下手机左侧的音量减小键和右侧的电源键,直到屏幕闪一下即可完成截屏。第二种方法是使用AssistiveTouch功能,先在设置中开启AssistiveTouch,然后在屏幕上出现的小圆点中选择“设备”→“更多”→“截屏”,即可完成截屏。两种方法都非常简单,用户可以根据自己的习惯选择使用哪种方法。值得注意的是,截屏后的图片会自动保存在相册中,用户可以在相册中找到并查看截屏图片。
苹果7截屏快捷键
苹果7截屏快捷键是什么?
苹果7截屏快捷键是指在苹果7手机上,通过按下特定的组合键来进行截屏操作的快捷键。具体来说,苹果7手机有两种截屏方式:全屏截图和局部截图。全屏截图可以捕捉整个屏幕的内容,而局部截图则可以捕捉指定区域的内容。
苹果7的全屏截图快捷键是同时按下手机的“电源键”和“音量+”键,按下后屏幕会短暂闪烁一下,表示截图已经成功保存到相册中。而局部截图则需要先按下“电源键”和“Home键”同时按下,然后用手指在屏幕上拖动选择需要截图的区域,最后松开手指即可完成截图。
总的来说,苹果7的截屏快捷键非常简单易用,可以方便地帮助用户捕捉屏幕上的任何内容,无论是文字、图片还是视频等。同时,截屏功能也是苹果7手机非常实用的一项功能,可以帮助用户更方便地记录和分享自己的手机使用体验,也是很多用户喜欢使用的一项功能。
苹果7截屏怎么截图
苹果7截屏的方法非常简单,只需要同时按住手机的“Home”键和“电源”键即可。当你按下这两个键后,屏幕会闪烁一下,并发出一声截屏声音,这就表示截屏已经成功完成了。截屏的图片会自动保存到手机的相册中,你可以通过进入相册来查看和编辑截屏的图片。如果你想要分享截屏的图片,可以通过在相册中选中图片,然后点击“分享”按钮来分享给朋友或者上传到社交媒体平台上。此外,苹果7还提供了其他一些截屏的选项,例如长截屏和录屏等功能,你可以在设置中进行相关的设置和调整。总的来说,苹果7截屏非常方便和实用,可以帮助你快速捕捉屏幕上的信息和内容。
苹果7截屏设置
苹果7截屏设置非常简单,只需要同时按下手机的“Home”键和“电源”键即可完成截屏。在完成截屏后,屏幕会短暂地闪烁一下,同时还会有一个听起来像是相机快门声的提示音。此外,苹果7还提供了一些截屏设置,可以通过“设置”-“通用”-“辅助功能”-“按键重复”中进行设置。
在这里,用户可以选择开启“按下两次Home键”来完成截屏的设置,这样当用户按下两次Home键时,就可以自动完成截屏操作。此外,用户还可以选择在截屏时关闭声音提示,以避免在静音环境下使用手机时被打扰。总的来说,苹果7的截屏设置非常简单易用,用户只需要轻轻一按就可以完成截屏操作,非常方便实用。
苹果7截屏的介绍就聊到这里吧,感谢你花时间阅读本站内容,更多关于苹果7截屏(苹果7截屏方法)的信息别忘了本网站进行查找喔。
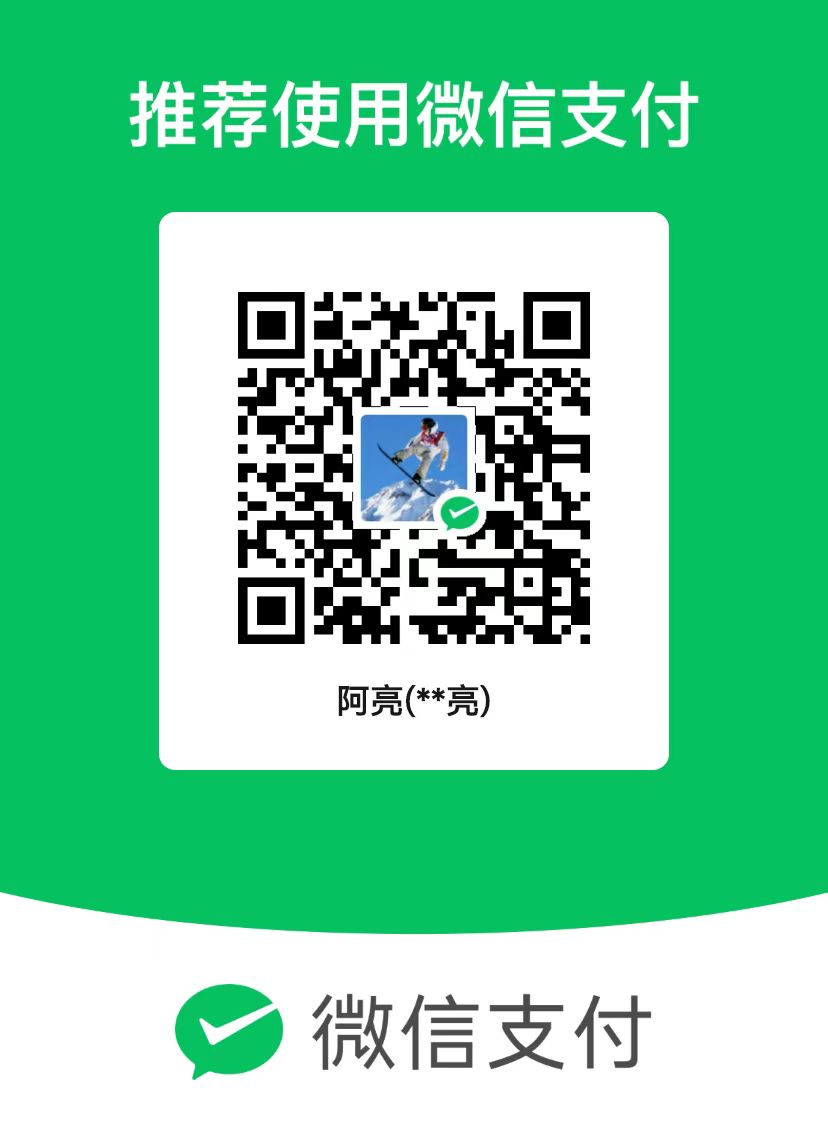 微信扫一扫打赏
微信扫一扫打赏
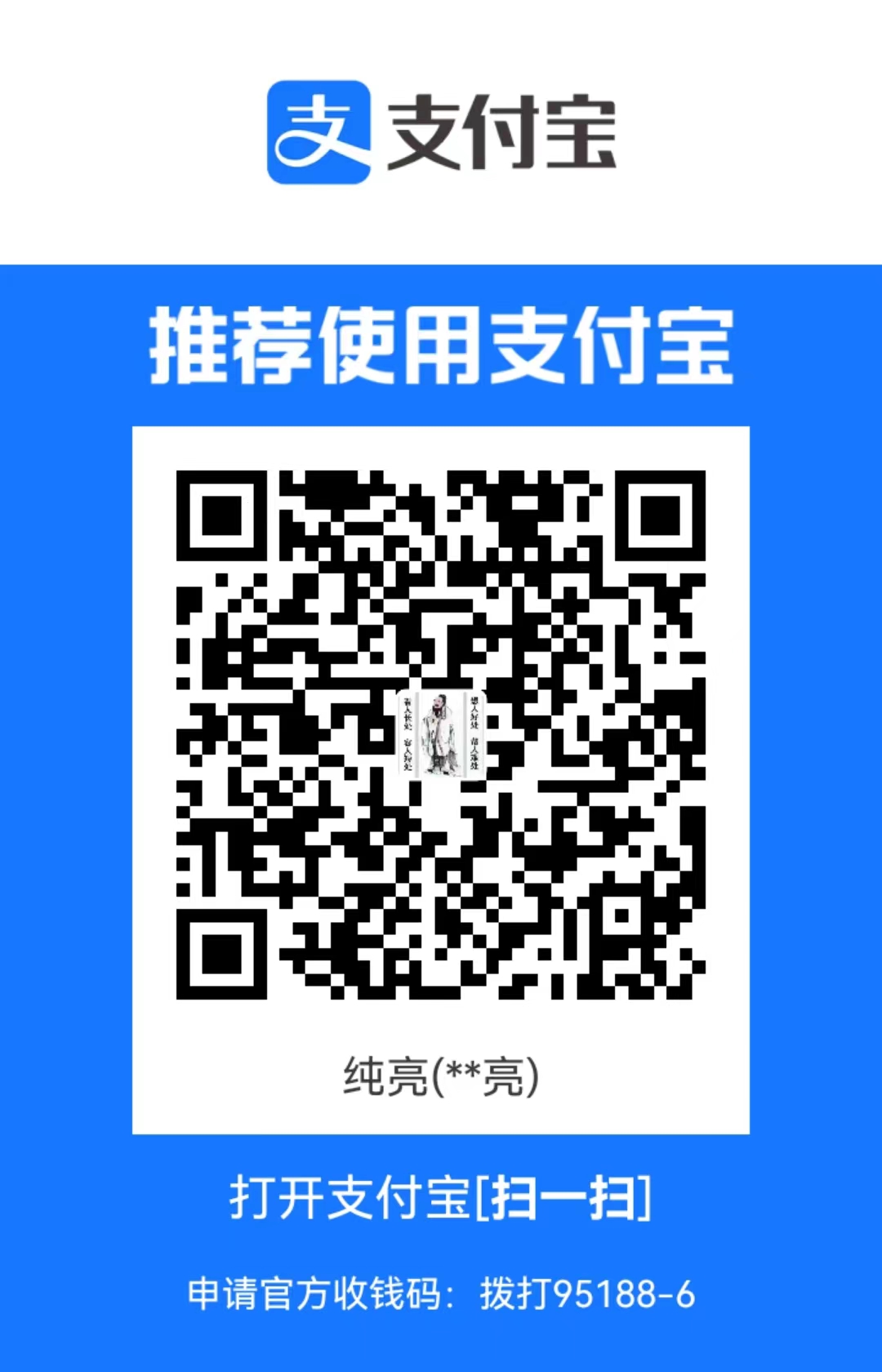 支付宝扫一扫打赏
支付宝扫一扫打赏