今天给各位分享页眉下划线怎么设置的知识,其中也会对页眉下划线怎么设置(页眉下双线怎么设置)进行解释,如果能碰巧解决你现在面临的问题,别忘了关注本站,现在开始吧!
本文目录一览

页眉下划线怎么设置颜色
在Microsoft Word中,可以通过以下步骤设置标题页眉下划线的颜色:
1. 首先,打开Word文档并进入“页眉”视图。
2. 在“页眉”视图中,找到标题下方的下划线并选中它。
3. 在“开始”选项卡中,找到“字体”组并点击“字体颜色”下拉菜单。
4. 在下拉菜单中选择所需的颜色,例如红色、蓝色或绿色。
5. 如果您想要更多的颜色选择,可以点击“更多颜色”选项,然后选择自定义颜色。
6. 一旦选择了所需的颜色,标题下方的下划线将自动更改为所选颜色。
总之,通过以上步骤,您可以轻松设置标题页眉下划线的颜色,以满足您的文档设计需要。
页眉下划线怎么设置双线
要设置标题页眉下的双线,可以按照以下步骤进行操作:
1. 打开Word文档,在页面顶部选择“插入”选项卡,点击“页眉”按钮,选择“编辑页眉”。
2. 在页眉区域中,选中需要添加双线的文本段落。
3. 在“页眉和页脚工具”选项卡中,选择“设计”选项卡,点击“下划线”按钮,选择“双线”。
4. 可以根据需要调整双线的颜色、粗细和间距等属性。
5. 完成设置后,点击“关闭页眉和页脚”按钮即可。
通过以上步骤,即可轻松设置Word文档中的标题页眉下的双线。双线的设计可以使得文档更加美观、整洁,同时也能够起到区分不同部分的作用,让读者更加清晰地理解文档内容。
wps页眉下划线怎么设置
WPS页眉下划线的设置非常简单,只需要按照以下步骤操作即可:
1. 首先打开WPS文档,进入“页面布局”选项卡,点击“页眉页脚”按钮,选择“编辑页眉”。
2. 在页眉中,选中需要添加下划线的文字或段落,点击“插入”选项卡,选择“形状”,然后选择“线条”。
3. 在“线条”选项中,选择需要的下划线类型和样式,比如实线、虚线、粗细等。
4. 设置好下划线后,可以根据需要调整下划线的长度和位置,也可以设置下划线的颜色和透明度。
5. 完成设置后,点击“关闭页眉和页脚”按钮,即可保存设置并退出页眉编辑模式。
总的来说,WPS页眉下划线的设置非常简单,只需要几个简单的步骤即可完成。通过设置下划线,可以让文档更加美观、清晰,提高文档的可读性和可视性。
word文档页眉下划线怎么设置
在Word文档中,设置页眉下划线可以通过以下步骤实现:
1. 首先,打开需要设置页眉下划线的Word文档。
2. 在页面顶部选择“插入”选项卡,然后点击“页眉”按钮。
3. 在弹出的下拉菜单中,选择“编辑页眉”选项。
4. 在页眉区域中,选择需要添加下划线的位置,然后点击“插入”选项卡,选择“形状”按钮。
5. 在弹出的下拉菜单中,选择“直线”形状,然后在页眉区域中拖动鼠标,绘制一条横线。
6. 选中绘制的横线,然后在“形状格式”选项卡中,选择“形状轮廓”按钮。
7. 在弹出的下拉菜单中,选择“线条颜色”和“线条样式”,然后调整线条宽度和颜色。
8. 最后,点击“关闭页眉和页脚”按钮,保存设置。
通过以上步骤,就可以在Word文档的页眉下方添加下划线了。需要注意的是,在设置下划线时,要根据实际需要选择合适的线条样式和颜色,以保证文档的美观和易读性。
论文页眉下划线怎么设置
设置标题论文页眉下划线可以通过以下步骤实现:
1. 打开Word文档,找到“插入”选项卡,点击“页眉”按钮。
2. 在页眉中输入标题或者论文名称,然后选中文字。
3. 找到“主页”选项卡中的“字体”组,点击“下划线”按钮,选择“下划线样式”中的“下划线”。
4. 如果需要调整下划线的颜色或粗细,可以在“下划线颜色”和“下划线样式”中进行设置。
5. 最后,点击“关闭页眉和页脚”按钮,完成设置。
在实际操作中,还可以根据需要进行进一步的调整,比如改变下划线的位置、长度等。总之,设置标题论文页眉下划线是一个简单而有效的方法,可以让文档更加整洁、美观。
页眉下划线怎么设置的介绍就聊到这里吧,感谢你花时间阅读本站内容,更多关于页眉下划线怎么设置(页眉下双线怎么设置)的信息别忘了本网站进行查找喔。
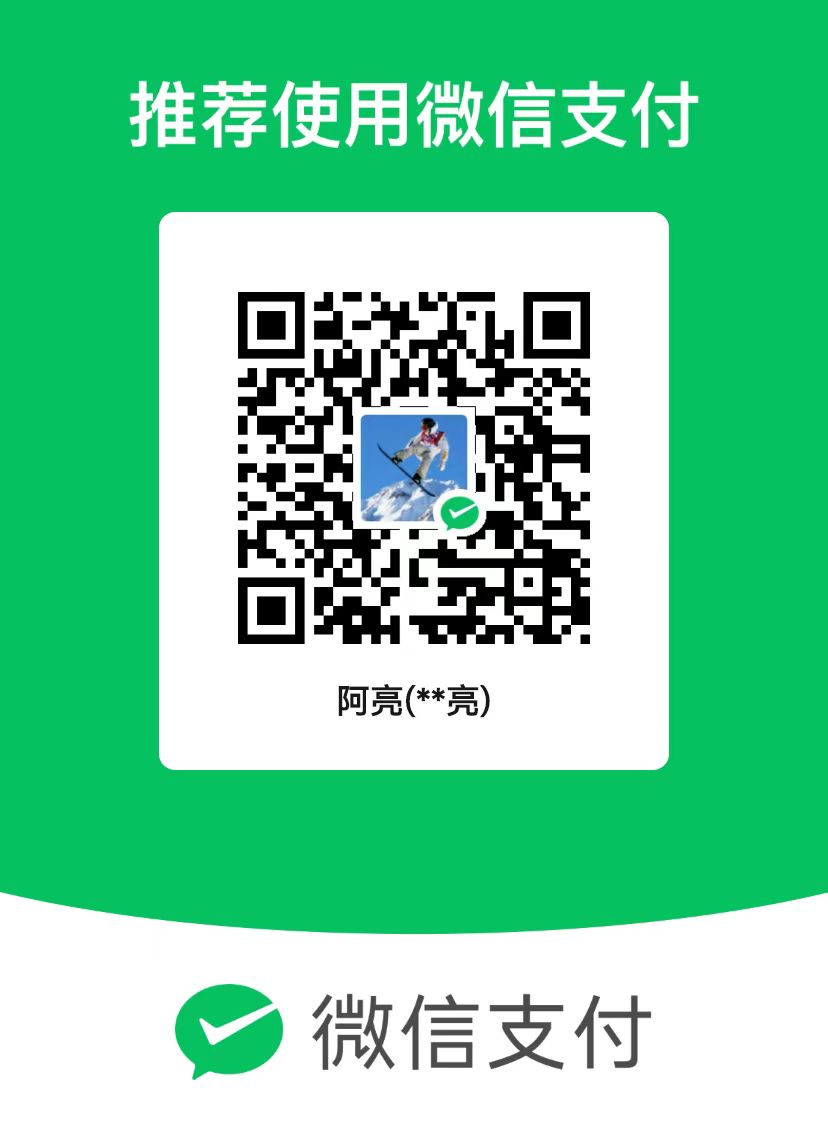 微信扫一扫打赏
微信扫一扫打赏
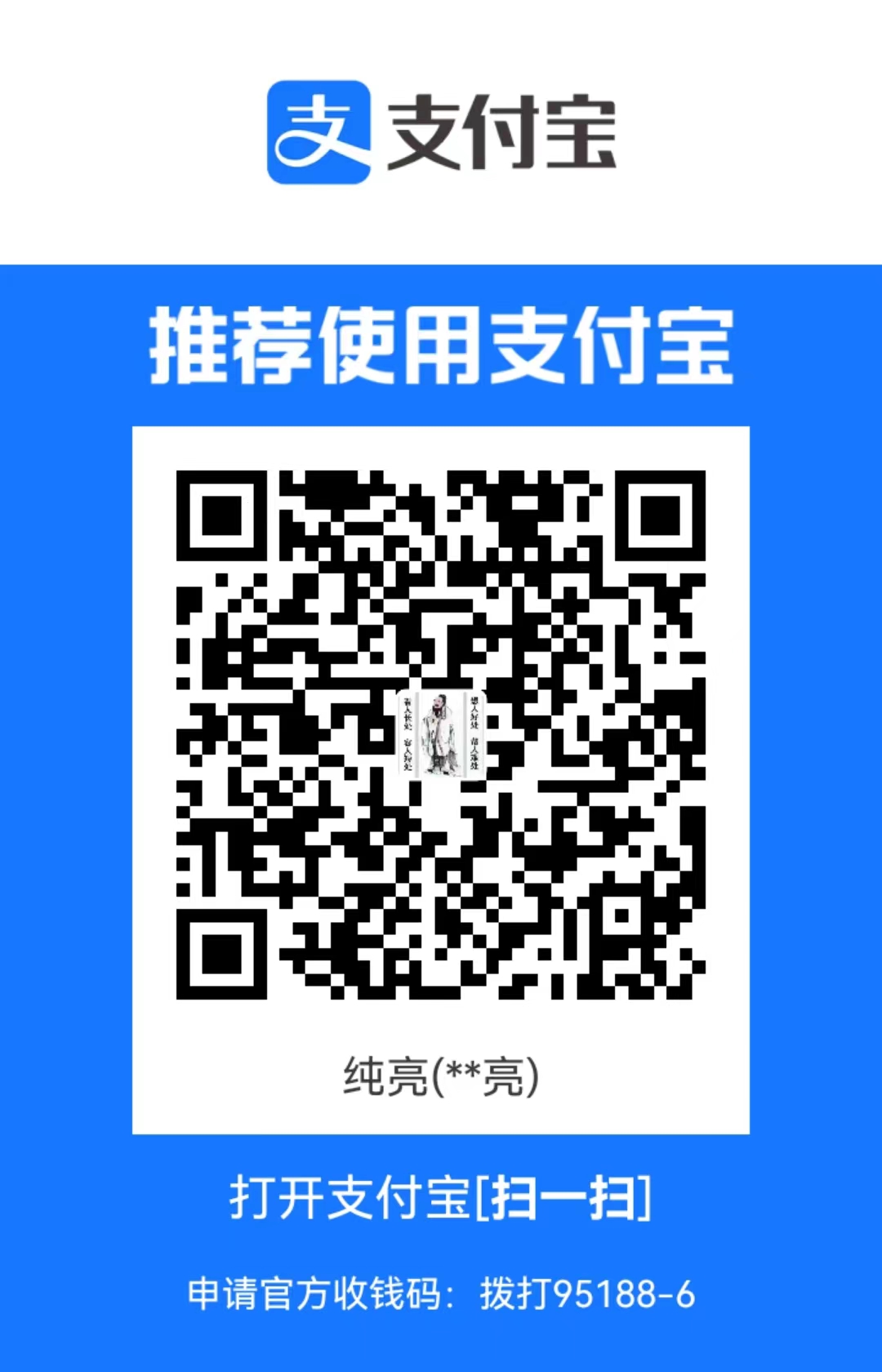 支付宝扫一扫打赏
支付宝扫一扫打赏