今天给各位分享主机显卡在哪的知识,其中也会对主机显卡在哪(主机显卡位置在哪)进行解释,如果能碰巧解决你现在面临的问题,别忘了关注本站,现在开始吧!
本文目录一览

主机显卡在哪个位置
主机显卡位于主机内部的PCIe插槽上,通常位于主板上的最上方或最下方。主机显卡是一种专门用于图形处理的硬件设备,它能够加速图形处理和渲染,提升电脑游戏和图形应用的性能。在安装主机显卡之前,需要先确认主机显卡的型号和主板的插槽类型是否匹配。一般来说,主机显卡的插槽类型有PCIe x16、PCIe x8、PCIe x4和PCIe x1等。插槽的数量和类型也会影响主机显卡的数量和性能。在安装主机显卡时,需要先将主机电源关闭,并将显卡插入主板的PCIe插槽中,并固定好螺丝。接下来,需要将显示器的视频线插入主机显卡的输出接口上,这样才能将图形信号传输到显示器上。最后,重新启动电脑,安装显卡的驱动程序,就可以享受更流畅的电脑游戏和图形应用了。
主机显卡在哪个位置图片
主机显卡位于主机内部的PCIe插槽上,通常位于主板上方或下方的位置。显卡是计算机图形输出的核心设备,它通过PCIe插槽与主板相连,向显示器输出图像信号。
在安装显卡之前,需要确定主板上的PCIe插槽类型和显卡的接口类型是否匹配。目前市面上常见的PCIe插槽类型有PCIe x16、PCIe x8、PCIe x4和PCIe x1等,而显卡的接口类型则有PCIe、AGP和PCI等。
安装显卡时,需要先将主机断电,并拆卸主机侧板。然后将显卡插入PCIe插槽中,并用螺丝固定在主机上。接下来,需要将显卡的电源线插入电源插座上,最后重新安装主机侧板,接通电源即可。
总之,主机显卡是计算机图形输出的核心设备,它位于主板的PCIe插槽上。在安装显卡时,需要注意PCIe插槽类型和显卡接口类型的匹配,并按照正确的步骤进行安装。
主机显卡在哪个位置怎么拆
主机显卡通常位于主板上的PCI-E插槽中,拆卸时需要先关闭电源并断开所有电源线,然后打开机箱侧面,找到显卡所在的PCI-E插槽,并松开插槽卡扣。接着,轻轻地抬起显卡,将其从插槽中取出。在拆卸过程中,需要注意不要用力过猛,以免损坏主板或显卡。若需要更换显卡,可以选择与原显卡插槽相同的型号,或者根据需求选择更高性能的显卡。安装新显卡时,需要按照相同的步骤进行,注意插槽卡扣的锁紧。最后,重新连接所有电源线,开启电源即可。
主机显卡在哪里看配置
主机显卡在哪里看配置?
主机显卡是指安装在电脑主机中的显卡,它负责处理计算机的图形输出。如果想查看电脑的显卡配置,可以通过以下几种方式:
1. 查看设备管理器:在Windows系统中,可以通过设备管理器查看电脑的显卡配置。具体操作步骤是:右键点击“我的电脑”或“此电脑”,选择“属性”→“设备管理器”,在“显示适配器”下查看显卡型号。
2. 使用显卡识别软件:市面上有很多显卡识别软件,如GPU-Z、AIDA64等,可以通过这些软件查看显卡的详细配置信息,包括显卡型号、显存大小、核心频率、显存频率等。
3. 查看显卡盒子或说明书:如果是购买的独立显卡,可以查看显卡盒子或说明书上的配置信息,包括显卡型号、显存大小、核心频率、显存频率等。
总之,查看电脑的显卡配置可以帮助我们更好地了解电脑的性能,以便进行适当的升级或优化。
主机显卡在哪里看
主机显卡是指计算机主机中的显卡,它是计算机中用来处理图像和视频输出的重要组件。如果你想了解自己电脑的显卡型号和性能,可以通过以下几种方式查看。
首先,可以通过计算机的设备管理器来查看显卡信息。在Windows系统中,可以按下Win+X键,选择设备管理器,然后展开“显示适配器”选项,就可以看到计算机中安装的显卡型号和驱动程序信息。
其次,你也可以通过一些第三方软件来查看显卡信息。例如GPU-Z、CPU-Z等软件都可以提供详细的显卡信息,包括显卡型号、芯片制造商、显存大小、驱动程序版本等。
最后,如果你想了解自己电脑的显卡性能,可以使用一些基准测试软件进行测试。例如3DMark、Heaven等软件都可以测试显卡的性能,从而了解显卡的强弱程度。
总之,了解自己电脑的显卡信息和性能可以帮助我们更好地选择适合自己需求的软件和游戏,提高计算机的使用体验。
主机显卡在哪的介绍就聊到这里吧,感谢你花时间阅读本站内容,更多关于主机显卡在哪(主机显卡位置在哪)的信息别忘了本网站进行查找喔。
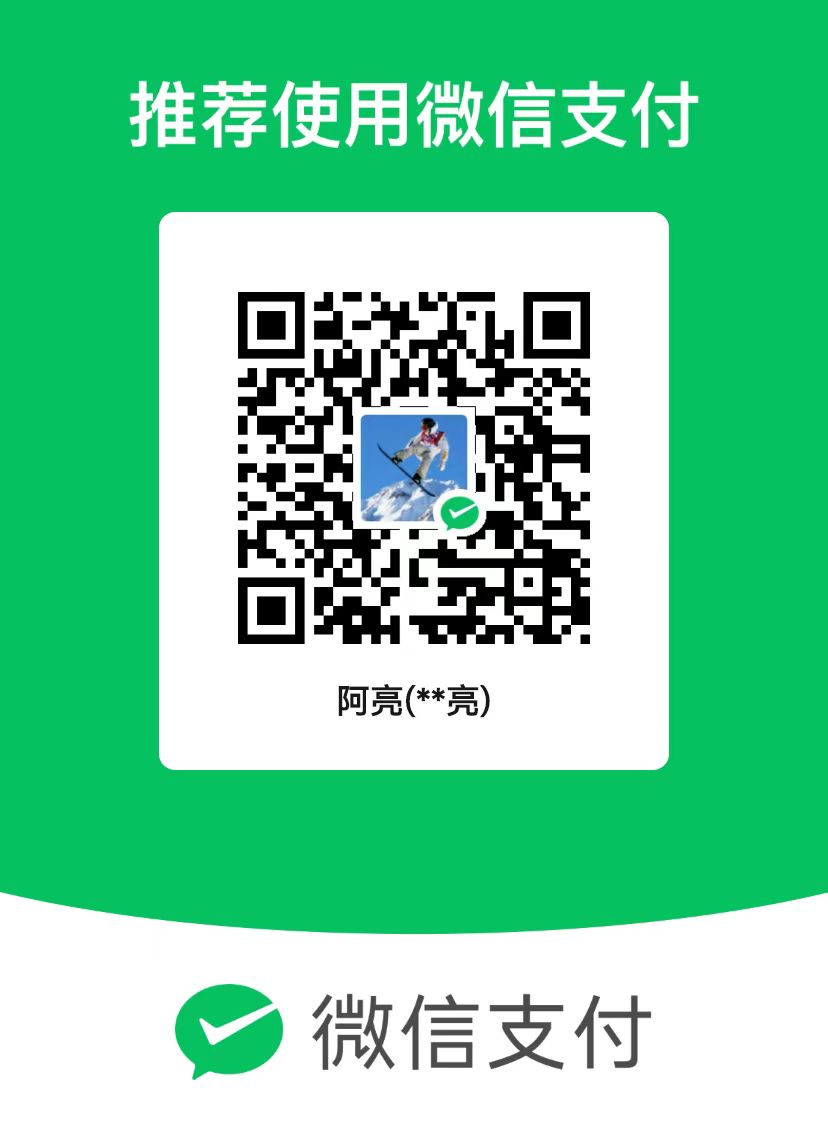 微信扫一扫打赏
微信扫一扫打赏
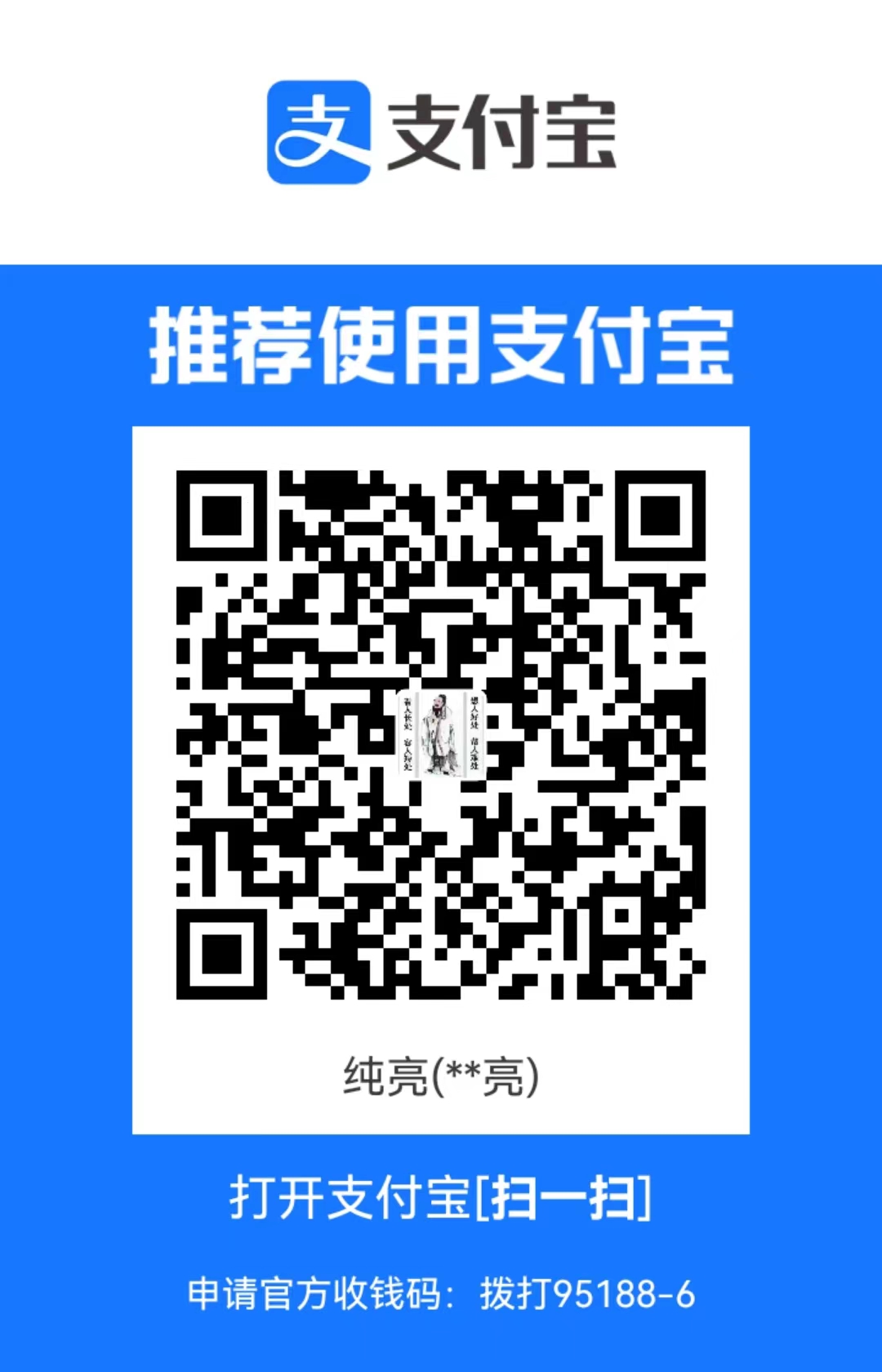 支付宝扫一扫打赏
支付宝扫一扫打赏