今天小编亲自动手写一篇文章分享给大家,谈谈关于如何更改电脑用户名,以及如何更改电脑用户名(如何修改电脑账户信息)的知识,希望对您及身边的人有所帮助。如果本文内容对您的朋友也有帮助,请转发分享给您的朋友,谢谢!不要忘了收藏本站喔。
本文目录一览

如何更改电脑用户名
更改电脑用户名是一项简单的任务,只需要按照以下步骤即可完成。首先,打开“控制面板”并选择“用户账户”。接着,点击“更改账户类型”并选择“管理员账户”。然后,点击“更改账户名称”并输入新的用户名。最后,点击“应用”并重启电脑即可完成更改。需要注意的是,更改用户名可能会导致某些程序或文件夹无法访问,因此建议备份重要文件并谨慎操作。
如何更改电脑用户名和密码
更改电脑用户名和密码是一项重要的安全措施,可以保护您的计算机免受未经授权的访问。要更改用户名和密码,请按照以下步骤操作:
1. 登录到您的计算机,并转到“控制面板”。
2. 点击“用户账户”选项,然后选择“更改账户类型”。
3. 如果您想更改用户名,请单击“更改账户名称”,然后输入新的用户名。如果您想更改密码,请单击“更改账户密码”,然后输入新的密码。
4. 确认新的用户名和密码,然后单击“确定”按钮。
5. 登出并重新登录您的计算机,以确保更改生效。
请注意,更改用户名和密码可能会影响您的计算机上的某些应用程序和文件夹的访问权限。如果您遇到任何问题,请与计算机制造商或技术支持人员联系,以获取帮助和支持。
win11如何更改电脑用户名
要更改Windows 11电脑的用户名,可以按照以下步骤操作:
1.打开“设置”应用程序。可以通过单击任务栏上的“设置”图标或使用Windows键+I快捷键来打开它。
2.在“设置”窗口中,单击“帐户”选项。
3.在“帐户”选项卡中,单击左侧的“家庭和其他人”选项。
4.在“家庭和其他人”选项卡中,找到您要更改用户名的帐户,并单击它。
5.单击“更改帐户类型和其他设置”选项。
6.在“更改帐户类型和其他设置”窗口中,单击“更改用户名”选项。
7.输入新的用户名并单击“下一步”。
8.输入密码以确认更改。
9.单击“完成”。
现在,您已经成功更改了Windows 11电脑的用户名。请注意,更改用户名后,您的文件夹名称和桌面上的快捷方式名称也将相应更改。如果您使用的是Microsoft帐户登录Windows 11电脑,则更改用户名也会更改Microsoft帐户的名称。
win10如何更改电脑用户名
在Win10中,更改电脑用户名非常简单。以下是具体步骤:
1. 首先,点击开始菜单,选择“设置”。
2. 在“设置”窗口中,选择“账户”。
3. 点击左侧菜单中的“家庭和其他人”。
4. 在右侧窗口中,找到要更改的账户,点击“更改账户类型”。
5. 在弹出的窗口中,选择“管理员”或“标准用户”,然后点击“确定”。
6. 如果要更改用户名,可以在“账户信息”下方找到“更改名称”选项,点击后输入新的用户名即可。
7. 确认更改后,注销账户并重新登录即可生效。
需要注意的是,更改用户名可能会导致某些应用程序或文件路径出现问题,因此建议谨慎操作。如果需要更改用户名,最好备份重要文件和数据,以免数据丢失。
荣耀电脑如何更改电脑用户名
荣耀电脑更改电脑用户名的方法如下:
1. 点击“开始菜单”,选择“设置”。
2. 在“设置”界面中,选择“账户”。
3. 在“账户”界面中,点击“家庭和其他人”。
4. 在“家庭和其他人”界面中,选择需要更改用户名的账户。
5. 点击“更改账户类型和名称”。
6. 在“更改账户类型和名称”界面中,输入新的用户名。
7. 点击“更改名称”按钮,完成更改。
需要注意的是,更改用户名后,系统会提示您重新登录,以确保更改生效。如果您的电脑是多用户使用的,建议在更改用户名前备份重要数据,以免造成数据丢失。
如何更改电脑用户名的介绍就聊到这里吧,感谢你花时间阅读本站内容,更多关于如何更改电脑用户名(如何修改电脑账户信息)的信息别忘了本网站进行查找喔。
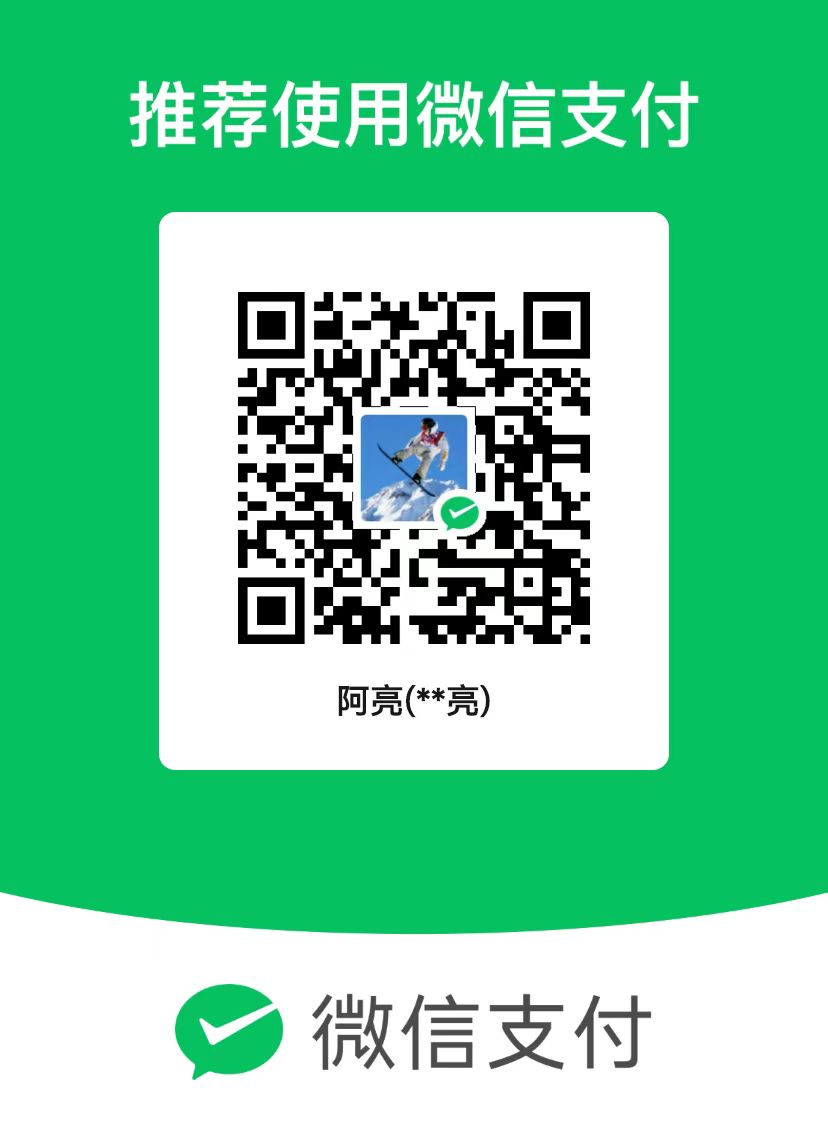 微信扫一扫打赏
微信扫一扫打赏
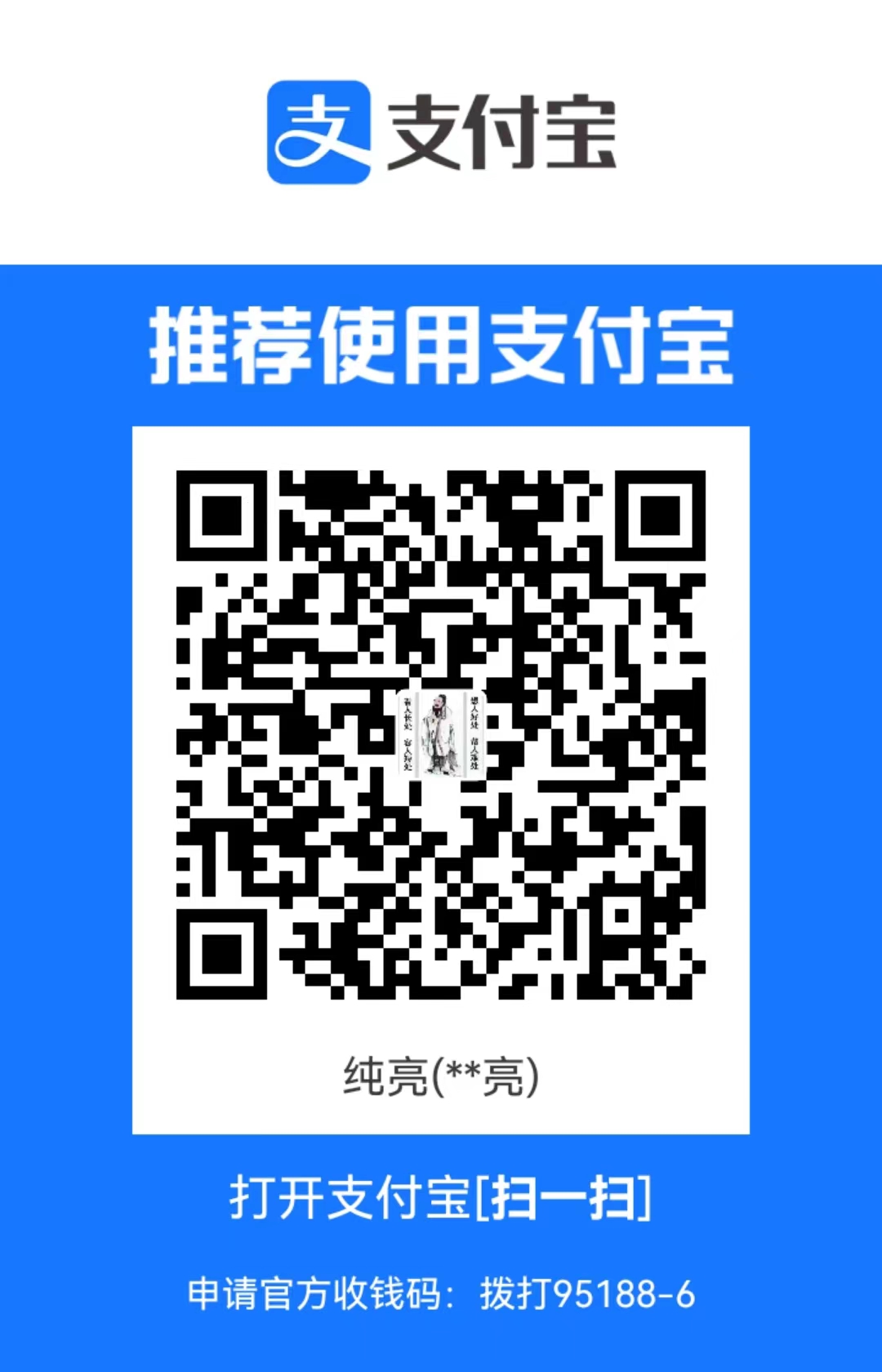 支付宝扫一扫打赏
支付宝扫一扫打赏