今天小编亲自动手写一篇文章分享给大家,谈谈关于mac新建文件夹,以及mac新建文件夹(mac新建文件夹快捷键是什么)的知识,希望对您及身边的人有所帮助。如果本文内容对您的朋友也有帮助,请转发分享给您的朋友,谢谢!不要忘了收藏本站喔。
本文目录一览

mac新建文件夹快捷键
在Mac操作系统中,新建文件夹的快捷键是Command + Shift + N。这个快捷键可以在任何文件夹或桌面上使用,非常方便。只需按下这个组合键,就会自动在当前位置创建一个新的文件夹,并自动命名为“未命名文件夹”。如果需要更改文件夹的名称,只需单击文件夹名称两次,然后输入新名称即可。此外,还可以通过右键单击空白处,选择“新建文件夹”来创建新的文件夹。这种方法也很方便,但是使用快捷键可以更快速地完成操作。总之,使用Mac的快捷键可以大大提高工作效率,让我们更加高效地处理文件和文件夹。
mac新建文件夹快捷键ctrl加什么
在Mac上,新建文件夹的快捷键是“Command+Shift+N”,而不是“Ctrl”。按下这个组合键,就可以快速地在当前文件夹中创建一个新的文件夹。
如果你想要使用“Ctrl”键来新建文件夹,可以通过以下步骤进行设置:
1. 打开“系统偏好设置”。
2. 点击“键盘”选项。
3. 在“快捷键”选项卡中,选择“前往文件夹”。
4. 点击“添加快捷键”按钮。
5. 在“菜单标题”栏中输入“新建文件夹”。
6. 在“键盘快捷键”栏中按下“Ctrl+N”组合键。
7. 点击“添加”按钮。
现在,你就可以使用“Ctrl+N”来快速新建文件夹了。需要注意的是,这个快捷键只在Finder中有效,而在其他应用程序中可能会有不同的功能。
mac新建文件夹要输入密码
在Mac电脑上新建文件夹时,通常是不需要输入密码的。但是,如果你的电脑开启了文件保险箱功能,那么在新建文件夹时就需要输入密码了。
文件保险箱是Mac电脑自带的一项功能,可以将文件加密存储在系统保险箱中,以保障文件的安全性和隐私性。在开启文件保险箱后,新建文件夹时就会弹出一个窗口要求输入密码,只有输入正确的密码才能新建文件夹。
如果你不想每次新建文件夹都要输入密码,可以在系统偏好设置中关闭文件保险箱功能。具体操作方法是:打开“系统偏好设置” -> “安全性与隐私” -> “文件保险箱”,然后取消勾选“启用文件保险箱”即可。
总之,在Mac电脑上新建文件夹时是否需要输入密码,取决于你是否开启了文件保险箱功能。如果开启了,就需要输入密码;如果关闭了,就不需要。
Mac新建文件夹
Mac新建文件夹是一个非常简单的操作,只需要在桌面或Finder中右键点击空白区域,选择“新建文件夹”,就可以创建一个新的文件夹了。此外,还可以使用快捷键Command+Shift+N来实现快速新建文件夹的操作。
新建文件夹的功能非常实用,可以用来整理桌面、分类存储文件等。在创建文件夹时,我们可以给它起一个有意义的名字,方便我们快速找到需要的文件。此外,我们还可以将文件夹拖拽到Dock栏中,以便更加方便地访问。
除了在桌面或Finder中创建文件夹外,我们还可以在许多应用程序中创建文件夹。例如,在编辑器中创建一个新的文件夹,可以帮助我们更好地组织代码和资源文件。
总之,Mac新建文件夹是一个非常方便实用的功能,可以帮助我们更好地管理文件和数据。无论是在个人使用还是工作中,都能提高我们的效率和工作质量。
mac新建文件夹怎么往里面放东西
在Mac电脑上,新建文件夹并往里面放东西非常简单。首先,我们需要找到想要创建文件夹的位置,可以是桌面、文档文件夹或其他文件夹。然后,我们可以通过以下两种方式新建文件夹:
1. 通过菜单栏新建文件夹:在想要创建文件夹的位置,点击菜单栏中的“文件”选项,然后选择“新建文件夹”。此时会自动创建一个新的文件夹,可以根据需要给它命名。
2. 通过快捷键新建文件夹:在想要创建文件夹的位置,按下“Shift+Command+N”快捷键,即可快速创建一个新的文件夹。
一旦创建了文件夹,我们就可以往里面放东西了。可以将文件或文件夹拖拽到新建的文件夹中,或者使用复制和粘贴命令将文件复制到文件夹中。另外,我们还可以通过菜单栏中的“文件”选项或右键点击文件夹,选择“上传文件”或“上传文件夹”来将文件或文件夹上传到文件夹中。
总之,在Mac电脑上新建文件夹并往里面放东西非常方便,只需要几个简单的步骤即可完成。无论是整理文件还是备份重要数据,都可以通过这种方式来实现。
本文关于mac新建文件夹的介绍结束了,感谢您,如果感觉对您有所帮助下收藏本网站吧!我们会继续努力为你提供更多的有价值的内容,感谢您的支持与厚爱!
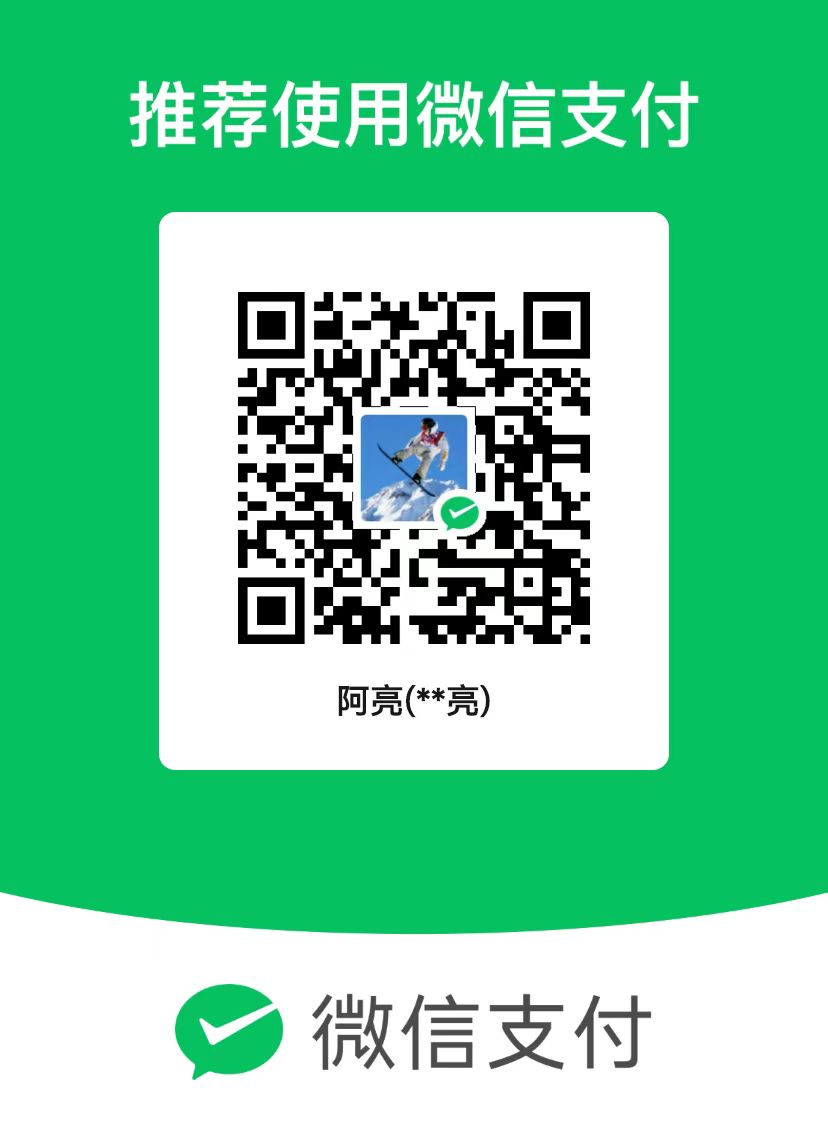 微信扫一扫打赏
微信扫一扫打赏
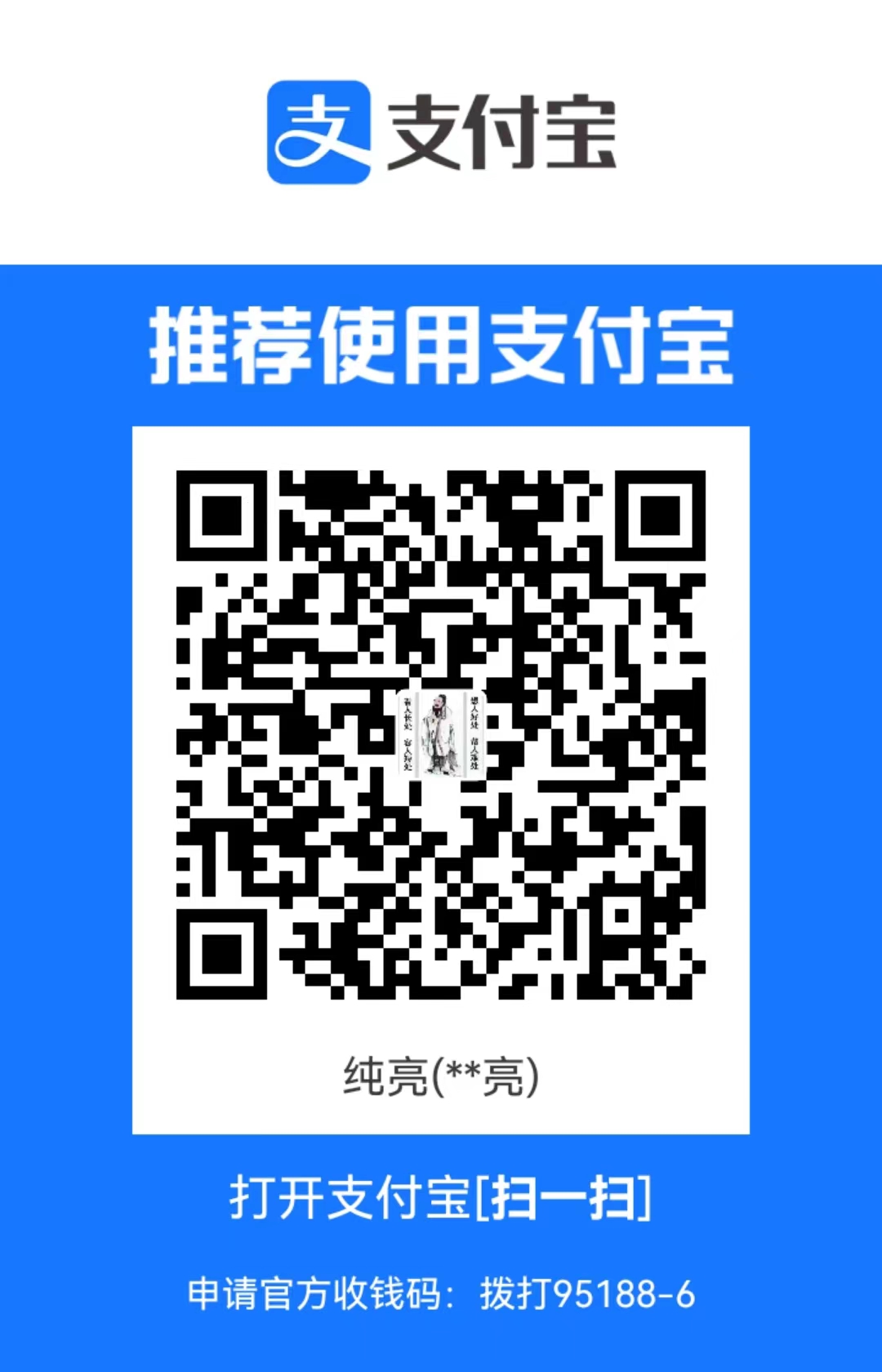 支付宝扫一扫打赏
支付宝扫一扫打赏