本文目录一览

更改电脑用户名
如何更改电脑用户名?
更改电脑用户名是一个简单的过程,可以帮助你个性化你的电脑。以下是一些步骤,可以帮助你更改你的用户名。
首先,打开控制面板,点击“用户帐户”选项。接着,点击“更改帐户类型”选项,这将会显示你的当前用户名。点击“更改用户名”选项,在弹出的对话框中输入新的用户名,然后点击“确定”按钮。
你的新用户名将立即生效。请注意,更改用户名不会影响你的文件和应用程序,但是一些应用程序可能需要重新配置,以使用新的用户名。
总的来说,更改电脑用户名是一个简单的过程,可以帮助你个性化你的电脑。记得备份你的文件和数据,以防万一。
更改电脑用户名win10
如何更改Windows 10电脑的用户名?
在Windows 10电脑上,用户名是您登录系统时使用的名称。有时候,您可能需要更改用户名,例如,如果您想要更改自己的姓名或者是想要创建一个新的用户账户。下面是如何更改Windows 10电脑的用户名的步骤:
步骤1:打开“设置”菜单
首先,点击Windows 10任务栏上的“开始”按钮,然后点击“设置”图标,它看起来像一个小齿轮。
步骤2:选择“账户”选项
在“设置”菜单中,选择“账户”选项。
步骤3:选择“家庭和其他人”选项
在“账户”菜单中,选择“家庭和其他人”选项。
步骤4:选择要更改的用户账户
在“家庭和其他人”菜单中,选择要更改的用户账户。
步骤5:点击“更改账户名称”选项
在所选用户账户的详细信息页面中,点击“更改账户名称”选项。
步骤6:输入新的用户名
在弹出的对话框中,输入新的用户名,然后点击“下一步”按钮。
步骤7:确认更改
最后,确认更改并重新启动计算机以使更改生效。
总结:
更改Windows 10电脑的用户名很简单。只需按照上述步骤操作即可。请注意,更改用户名可能会影响您的文件和设置,因此请确保您备份了所有重要的数据。
更改电脑用户名有什么影响
根据标题更改电脑用户名是一项常见的操作,但它可能会对电脑系统产生一些影响。
首先,更改电脑用户名会影响一些系统文件和程序的路径。这些文件和程序可能会使用旧用户名的路径来访问文件和数据,因此更改用户名后,这些文件和程序可能无法正常工作。为了解决这个问题,需要手动更改路径或重新安装这些程序。
其次,更改用户名也会影响一些应用程序和设置。例如,一些应用程序可能会使用用户名来存储配置文件和数据,而更改用户名后,这些应用程序可能无法找到这些文件和数据。因此,需要重新配置这些应用程序和设置。
除此之外,更改用户名还会影响一些网络共享和权限设置。如果电脑与其他计算机共享文件或资源,更改用户名后可能需要重新配置共享权限和访问权限。
总之,更改电脑用户名可能会对系统产生一些影响,但这些影响并不是不可逆转的。只要在更改用户名前做好备份和准备工作,并根据需要重新配置应用程序和设置,就可以避免大部分问题。
更改电脑用户名后所有文件都打不开了
如果更改电脑用户名后所有文件都打不开,可能是因为更改用户名时没有正确地迁移用户文件夹。用户文件夹包含了所有用户文件和设置,如果该文件夹被删除或移动,系统就无法找到这些文件,导致打不开。
解决方法可以尝试以下几步:
1. 检查用户文件夹是否存在,是否被正确地迁移。可以通过在文件资源管理器中打开用户文件夹来进行检查。
2. 如果用户文件夹存在,但文件仍无法打开,可以尝试使用管理员权限打开文件或复制文件到其他位置再尝试打开。
3. 如果以上方法均无效,可以尝试使用系统还原或重装系统来解决问题。
总之,更改电脑用户名时需要小心,确保正确地迁移用户文件夹,以免造成文件丢失或无法打开的问题。
更改电脑用户名后文件夹名字没改
如果您更改了电脑用户名但文件夹名字没有改变,这可能会导致一些混淆和不便。首先,您需要了解的是,电脑用户名和文件夹名字是两个不同的实体。电脑用户名是您登录电脑时使用的名称,而文件夹名字是您在电脑上创建的文件夹的名称。
如果您更改了电脑用户名,但文件夹名字没有改变,您可以手动更改文件夹名字以使其与新的电脑用户名匹配。这可以通过右键单击文件夹并选择“重命名”来完成。然后,您可以输入新的文件夹名字并按下“回车”键。
但是,如果您有许多文件夹需要更改,这可能会变得非常繁琐和耗时。在这种情况下,您可以使用批量重命名工具来更改所有文件夹的名称。这可以通过在文件夹上单击右键并选择“批量重命名”选项来完成。然后,您可以输入新的文件夹名字格式并应用到所有文件夹。
总之,更改电脑用户名后,您需要确保文件夹名字也相应更改以避免混淆和不便。您可以手动更改每个文件夹的名称,或使用批量重命名工具来快速更改所有文件夹的名称。
更改电脑用户名的介绍就聊到这里吧,感谢你花时间阅读本站内容,更多关于更改电脑用户名(如何修改Win10用户名)的信息别忘了本网站进行查找喔。
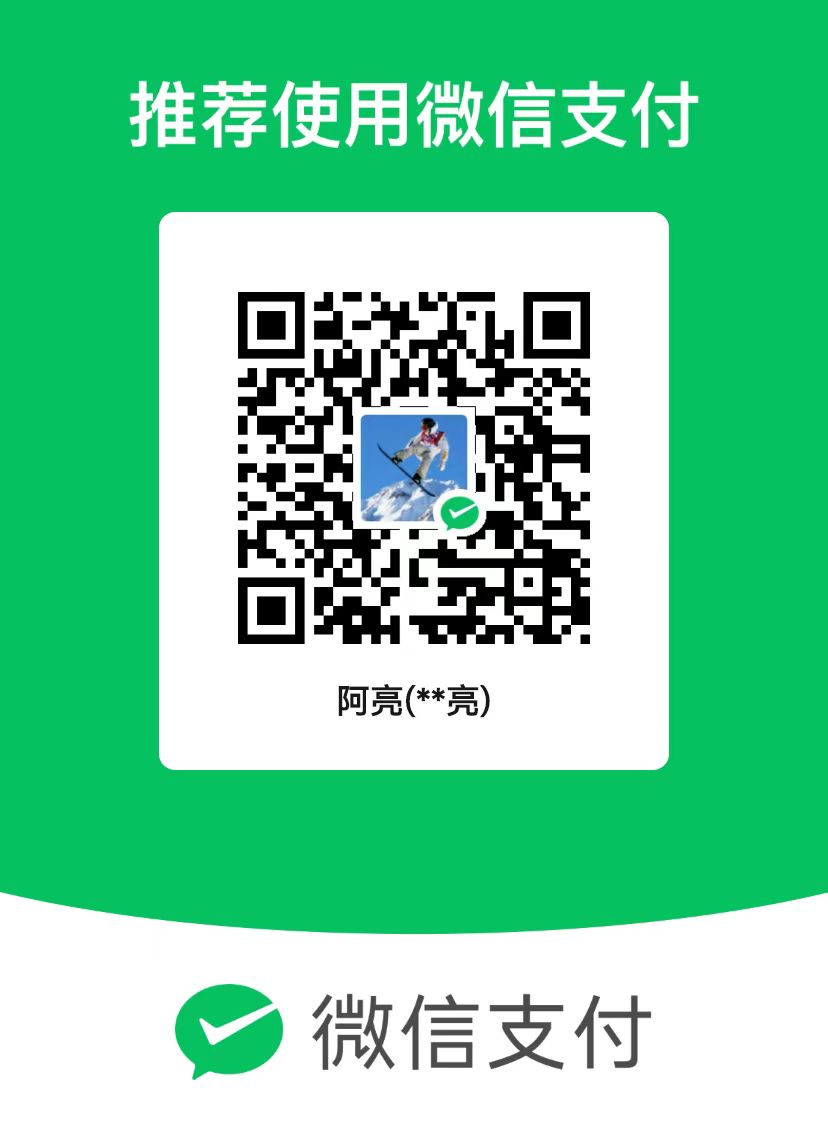 微信扫一扫打赏
微信扫一扫打赏
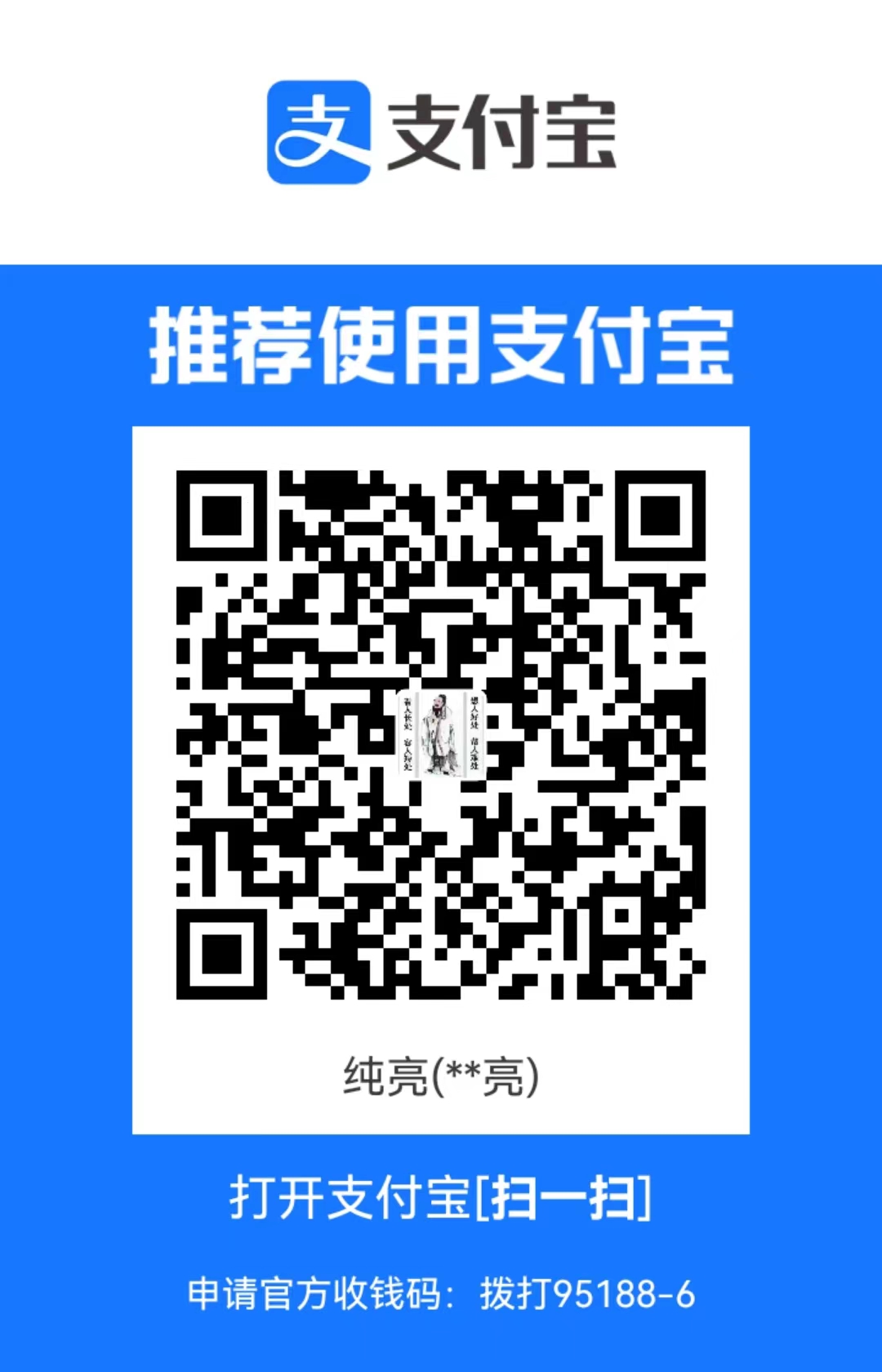 支付宝扫一扫打赏
支付宝扫一扫打赏