
PS通道抠图步骤
Photoshop是一款强大的图像处理软件,它可以帮助我们轻松地进行图像抠图。其中,通道抠图是一种非常常用的抠图方式,它可以将背景和前景分离,达到抠图的目的。下面,我们就来了解一下PS通道抠图的步骤。
步骤一:打开图片
首先,我们需要打开一张需要抠图的图片。在Photoshop中,我们可以通过“文件”菜单中的“打开”选项来打开图片。
步骤二:选择通道
在打开的图片中,我们可以看到“图层”面板和“通道”面板。在“通道”面板中,我们可以看到红色、绿色和蓝色三个通道。我们需要选择其中一个通道,以便进行后续的抠图操作。
步骤三:复制通道
选定通道后,我们需要将其复制一份。在“通道”面板中,我们可以看到一个小图标,点击它可以将当前选定的通道复制一份。
步骤四:调整图像
复制通道后,我们需要对图像进行一些调整,以便更好地进行抠图。我们可以使用“图像调整”菜单中的“亮度/对比度”、“曲线”等选项来调整图像。
步骤五:使用画笔工具
调整完图像后,我们需要使用画笔工具来对图像进行涂抹。我们可以使用白色的画笔将需要保留的部分涂成白色,使用黑色的画笔将需要抠掉的部分涂成黑色。
步骤六:反选通道
涂抹完毕后,我们需要反选通道,以便得到我们需要的抠图效果。在“通道”面板中,我们可以看到一个小图标,点击它可以将当前选定的通道反选。
步骤七:复制图层
反选通道后,我们需要将其复制一份到“图层”面板中。在“通道”面板中,我们可以看到一个小图标,点击它可以将当前选定的通道复制一份到“图层”面板中。
步骤八:保存图片
最后,我们需要保存抠图后的图片。在“文件”菜单中,选择“另存为”选项,将抠图后的图片保存到指定的位置即可。
总结
PS通道抠图是一种非常常用的抠图方式,它可以将背景和前景分离,达到抠图的目的。通过上述步骤,我们可以轻松地进行PS通道抠图操作。希望这篇文章对大家有所帮助。
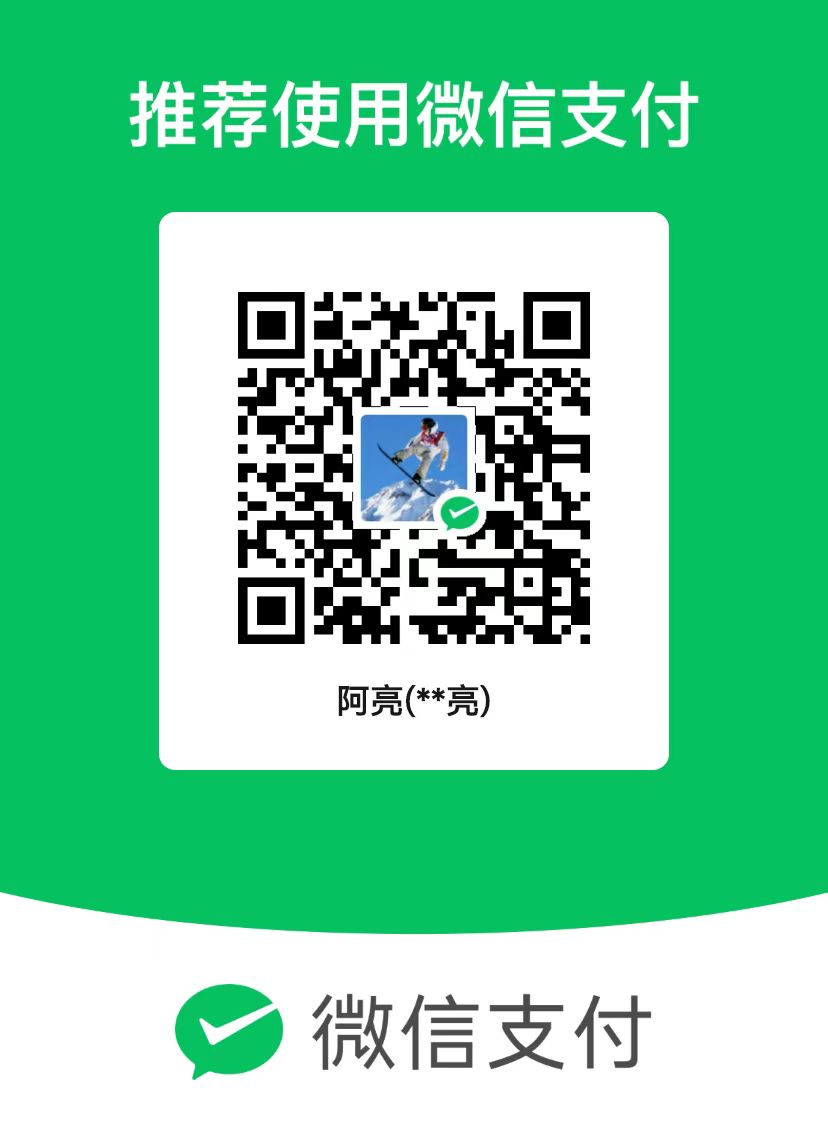 微信扫一扫打赏
微信扫一扫打赏
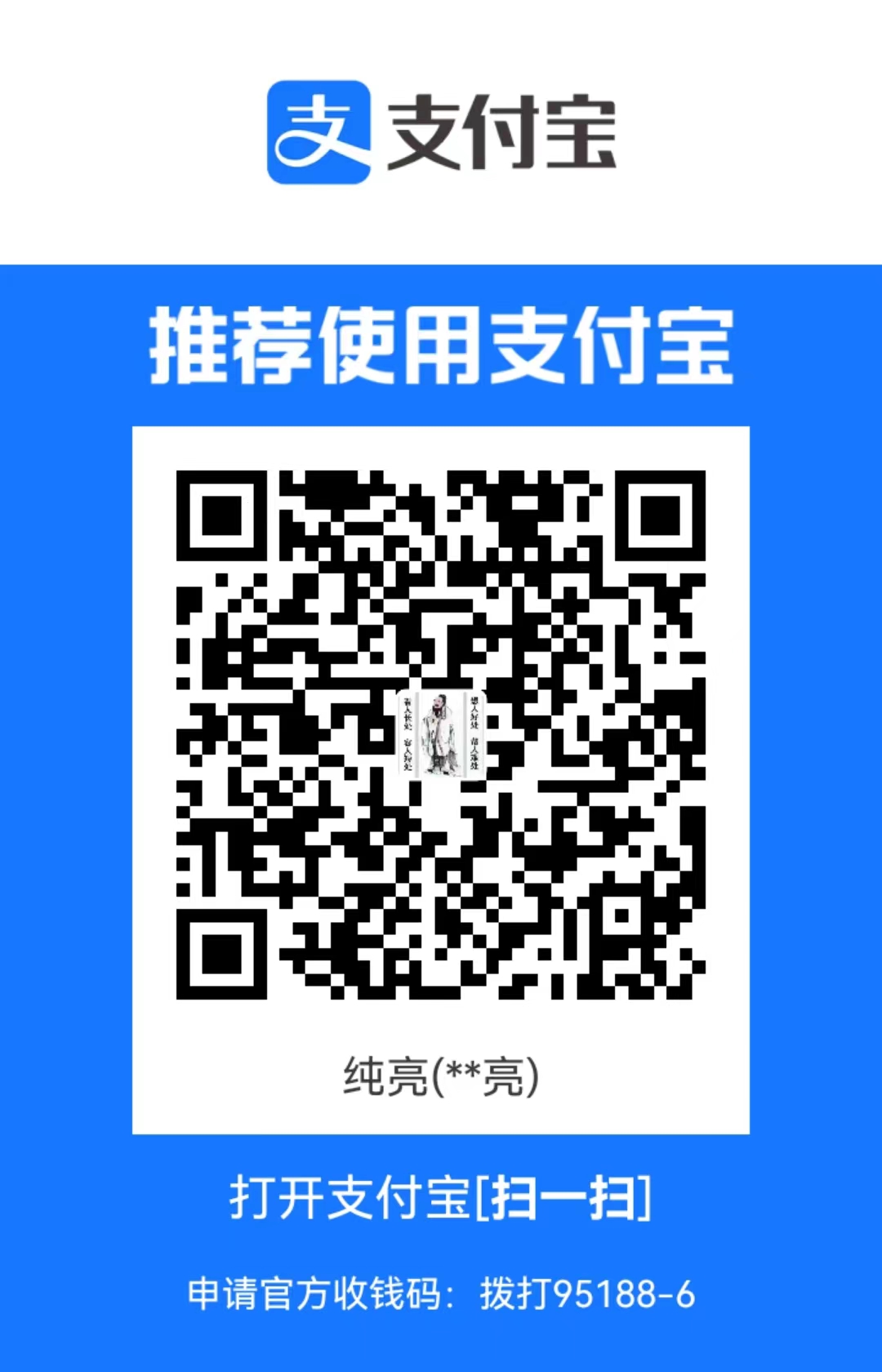 支付宝扫一扫打赏
支付宝扫一扫打赏