我们在用Word编辑文档时,经常需要输入一些特殊符号(如“№”等)
于是,小编特意汇总了一些Word文档中特殊符号的输入方法,供大家参考
我们就以输入特殊符号“№”为例,看看都有哪些方法可以实现
1、插入符号法
执行“插入→符号”命令,打开“符号”对话框(如图1),按右侧“子集”右边的下拉按钮,在随后出现的列表中,选择“类似字母的符号”选项,双击的特殊符号“№”,关闭对话框,相应的特殊符号就输入到文档中了。
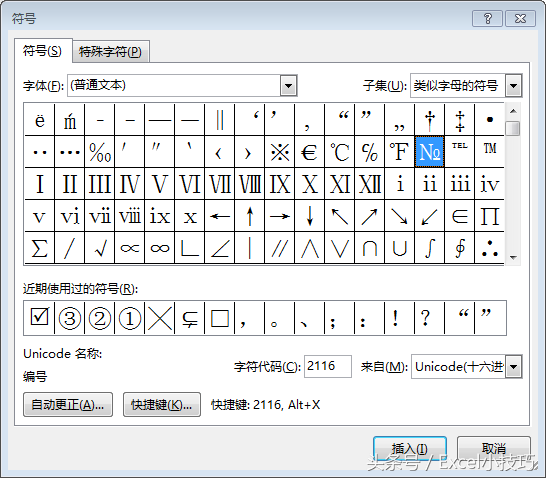
特殊符号
2、自动图文集法
先把特殊符号输入到文档中,然后选中该特殊符号,执行“插入→文档部件-自动图文集→新建”命令,打开“创建‘自动图文集’”对话框,输入一个名称(如“No“”),确定返回。以后需要输入该特殊符号时,只要执行“插入→自动图文集→NO”即可。
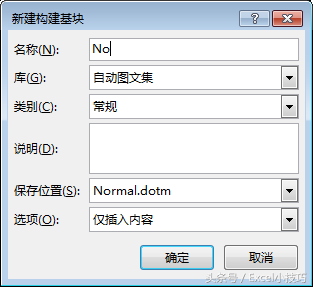
自动图文集
3、自动更正法
执行“文件→选项-校队-自动更正选项”命令,打开“自动更正”对话框,在“替换”下面的方框中输入(n),在“替换为”下面的方框中输入“№”,按“确定”按钮返回。以后需要输入特殊符号“№”时,只要输入字母(n),系统会自动将其转换为特殊符号“№”。
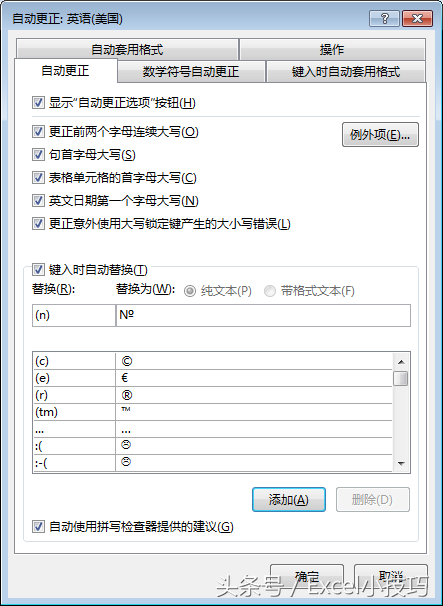
自动更正
4、替换法
如果一篇文档中需要输入多个“№”特殊符号,可以采取替换法来进行:先在需要输入符号“№”的地方输入某个特殊字母(n),待文章全部录入完成后,执行“编辑→替换”命令(或按“Ctrl+H”组合键),打开“查找和替换”对话框,在“查找内容”后面的方框中输入 (n),在“替换为”后面的方框中输入“№”,按“全部替换”按钮,系统即可快速将文档中的(n)替换为特殊符号“№”。
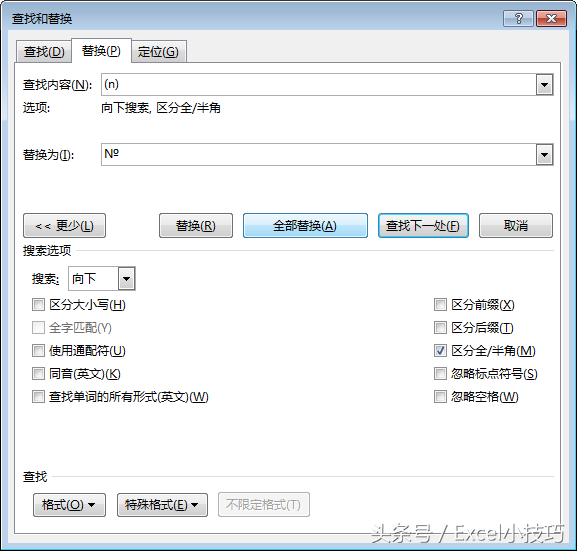
替换法
5、软键盘法
在我们使用的中文输入法中,一般都有符号软键盘,直接切换到软键盘模式下面,输入对应的符号即可,这种方法现在使用非常广泛~~~
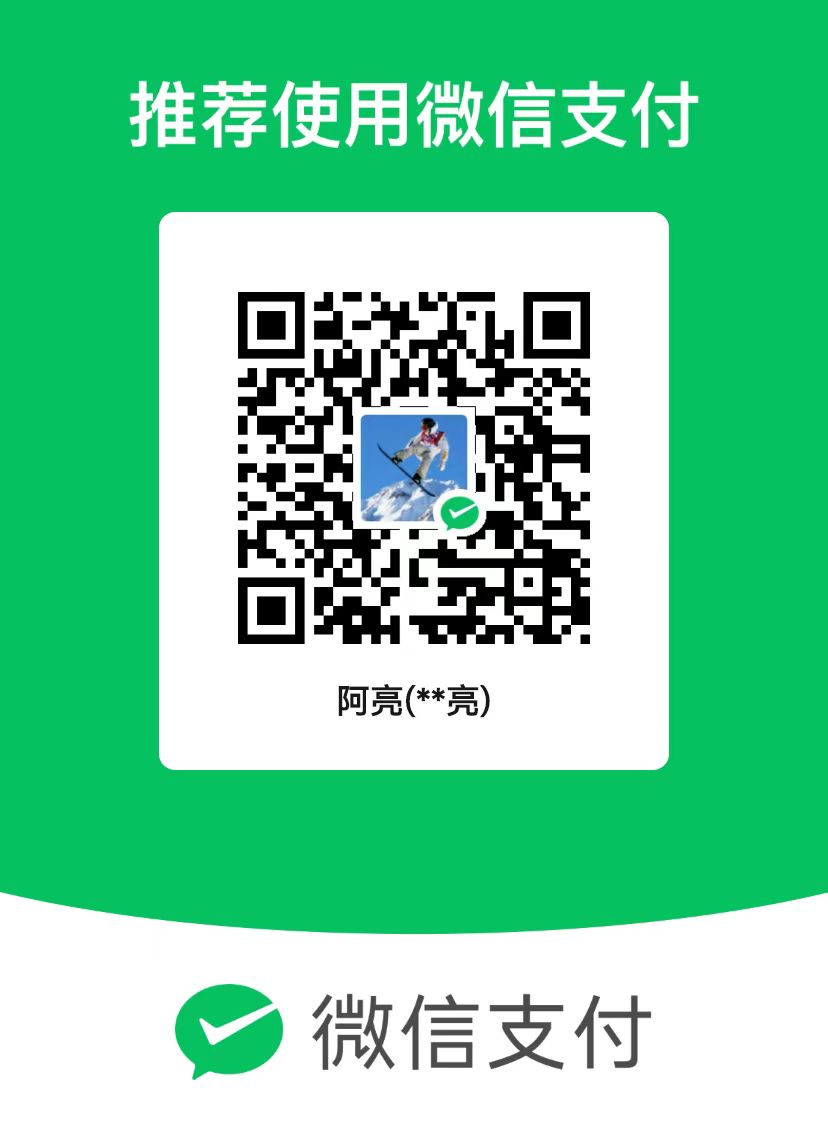 微信扫一扫打赏
微信扫一扫打赏
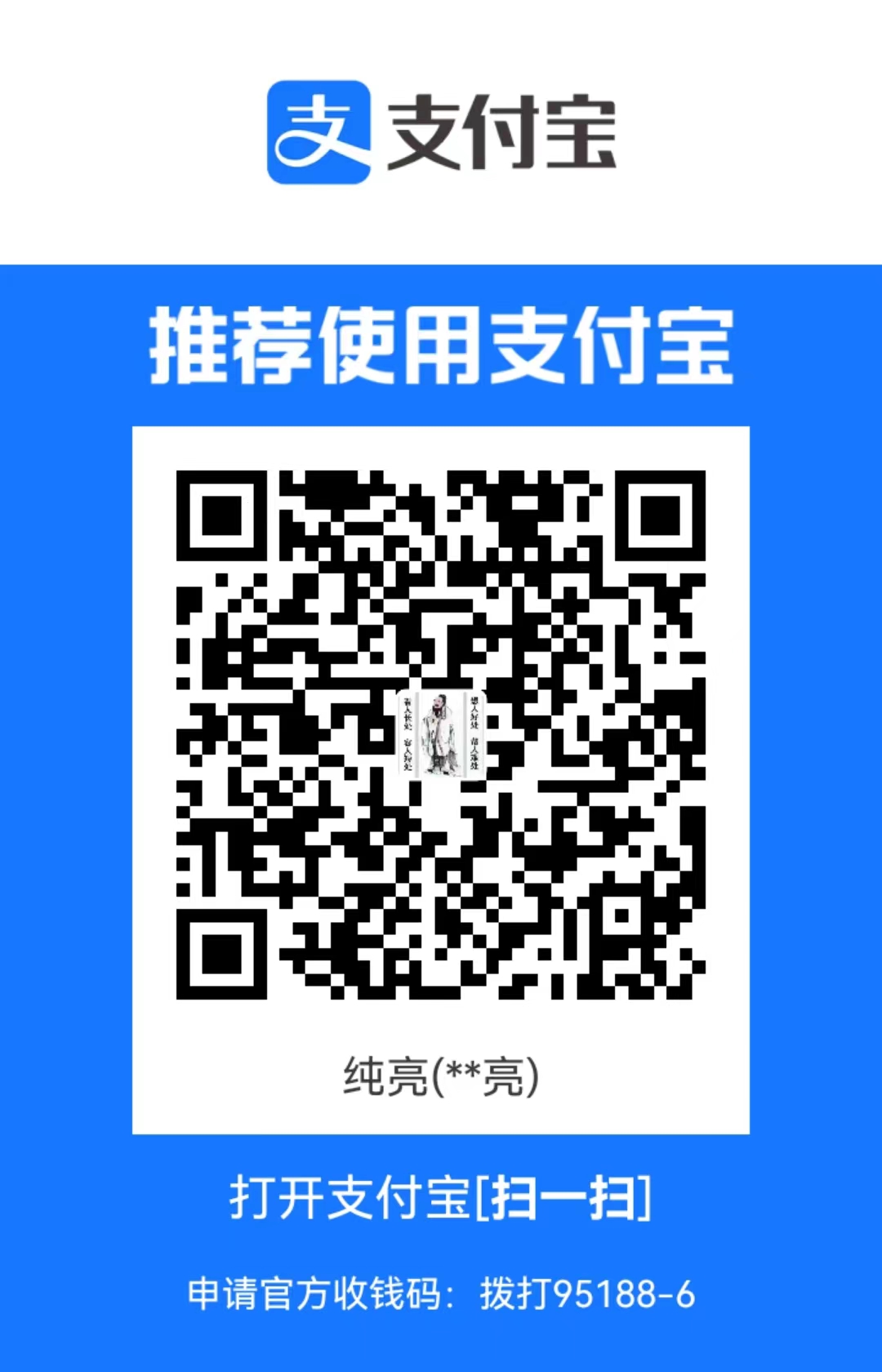 支付宝扫一扫打赏
支付宝扫一扫打赏